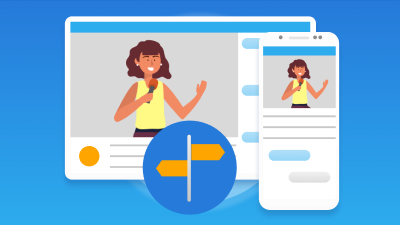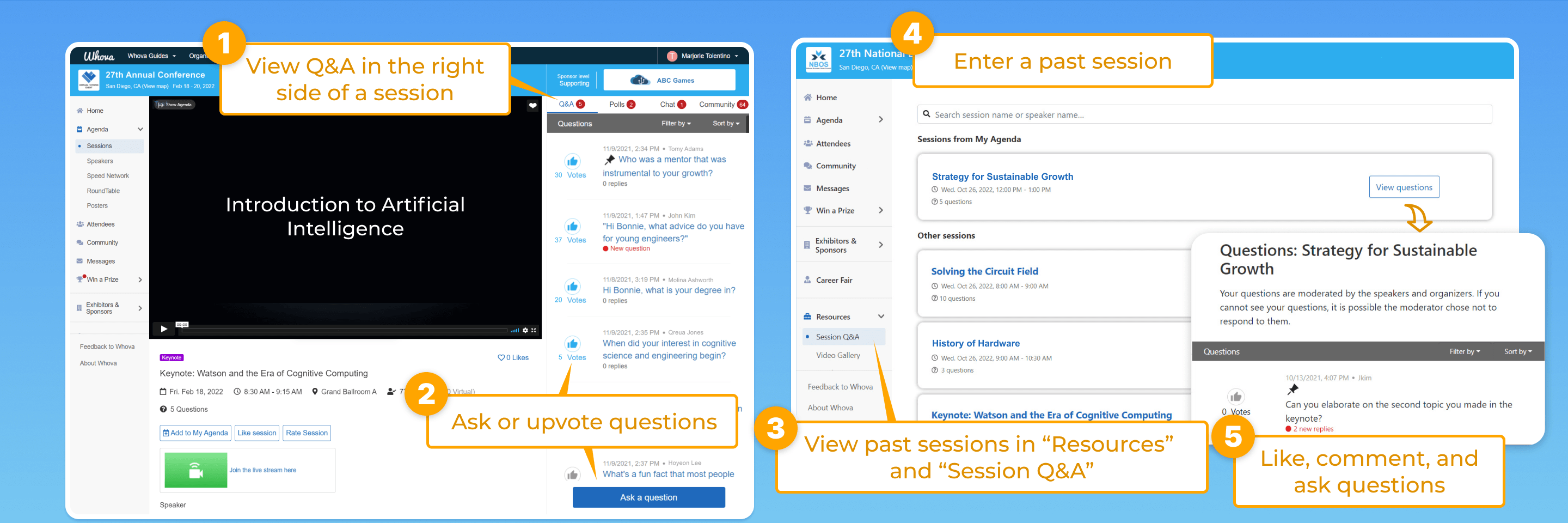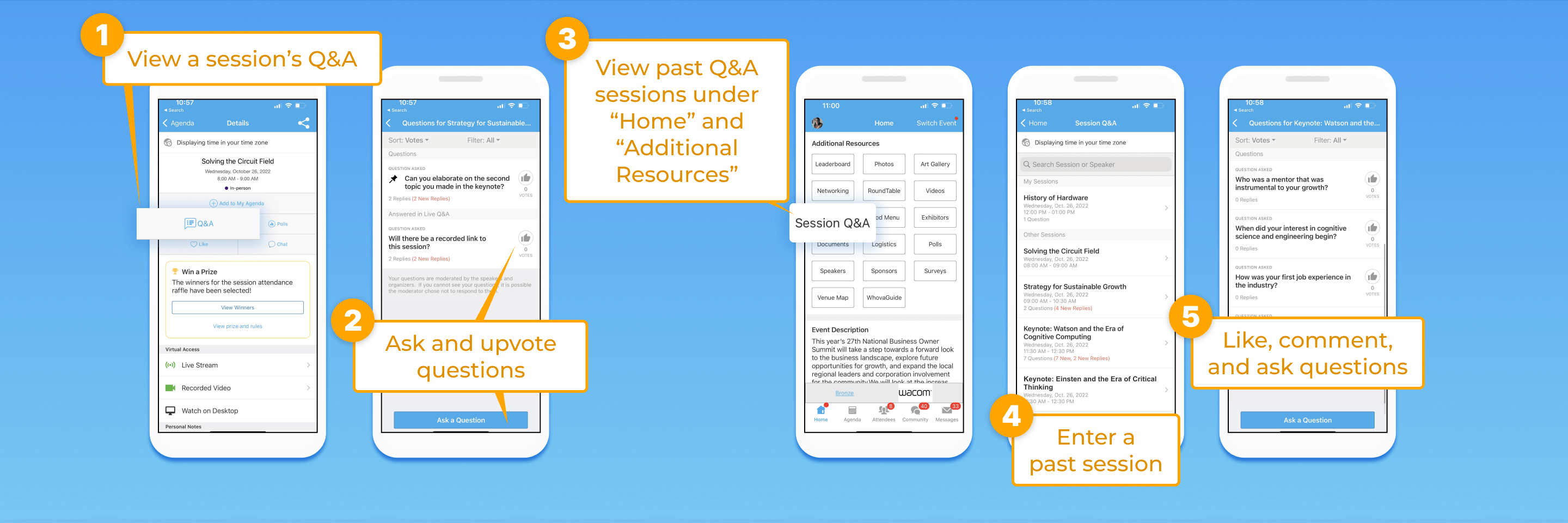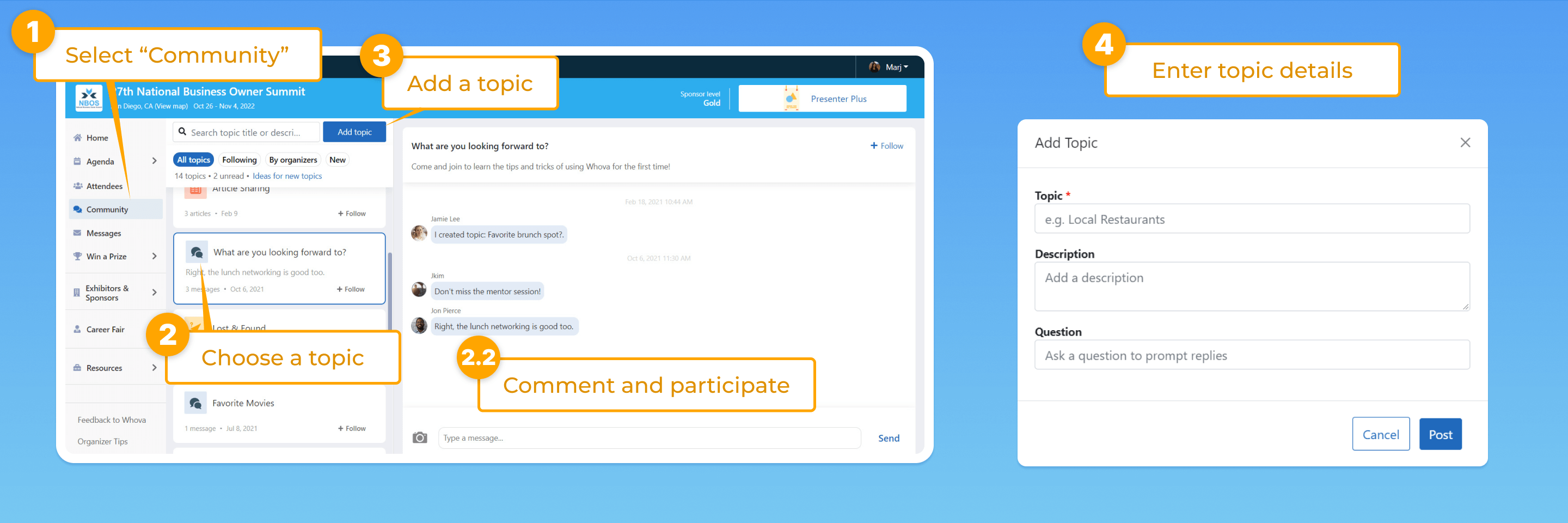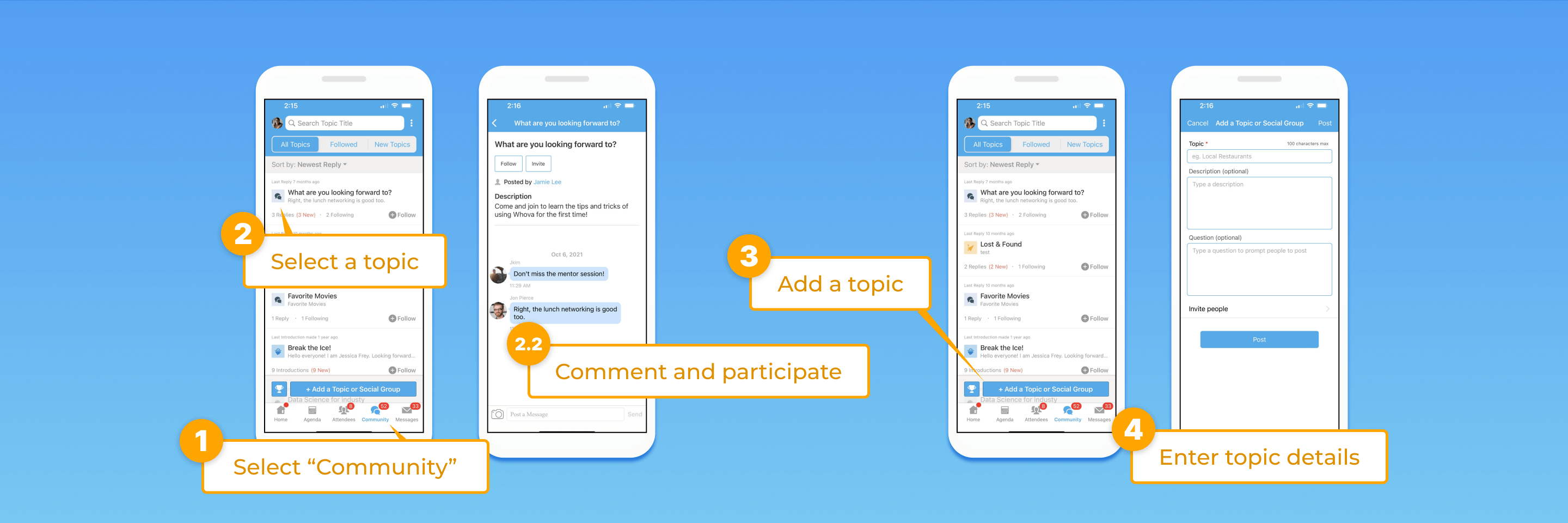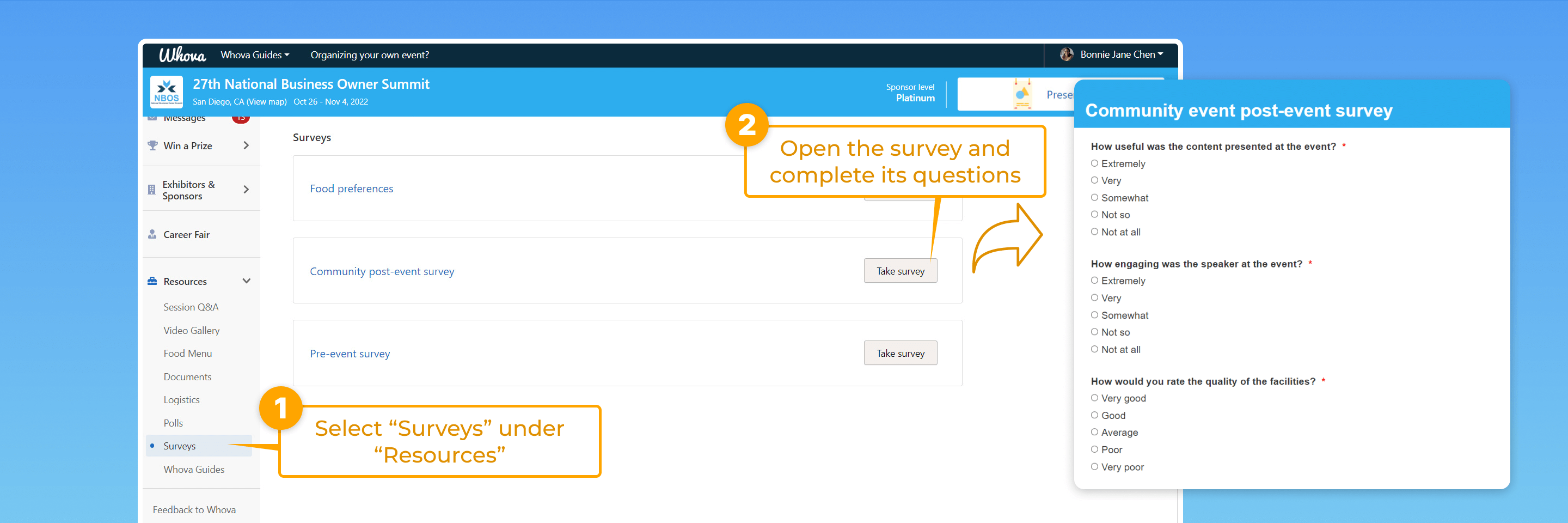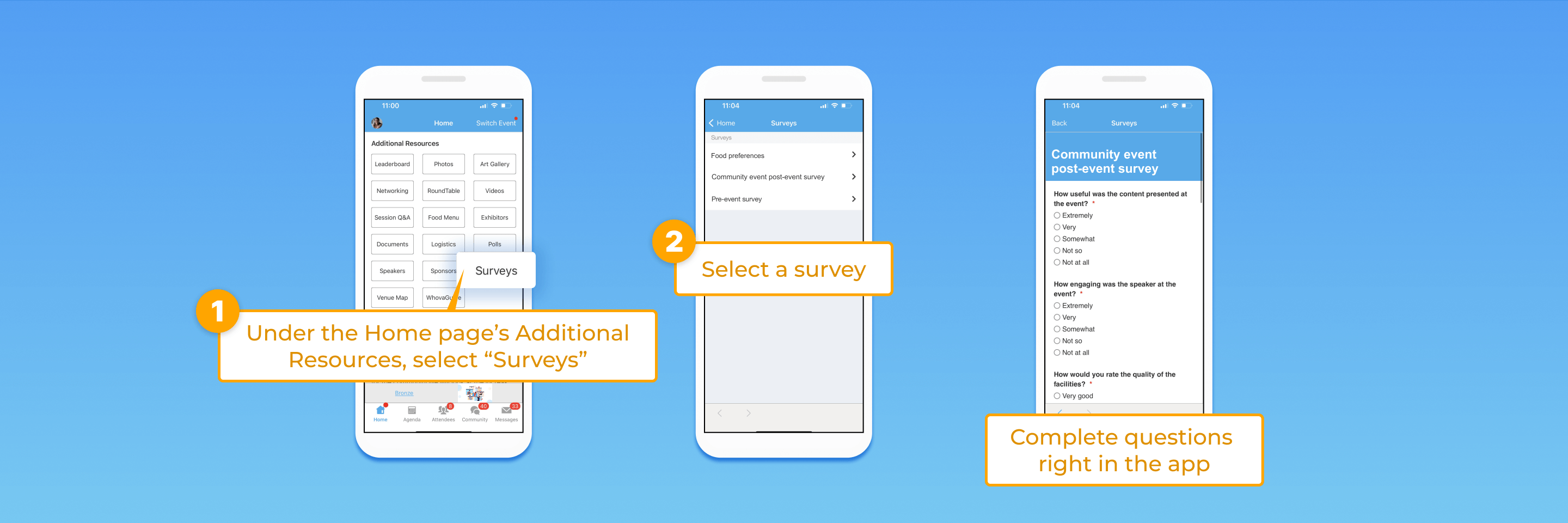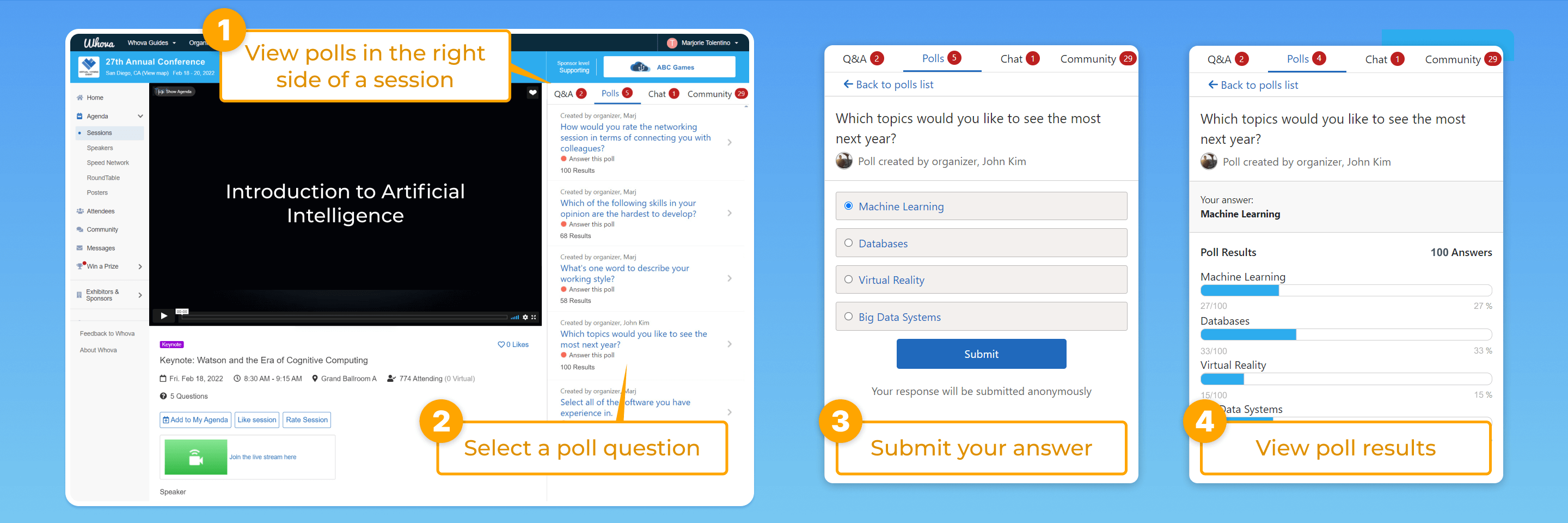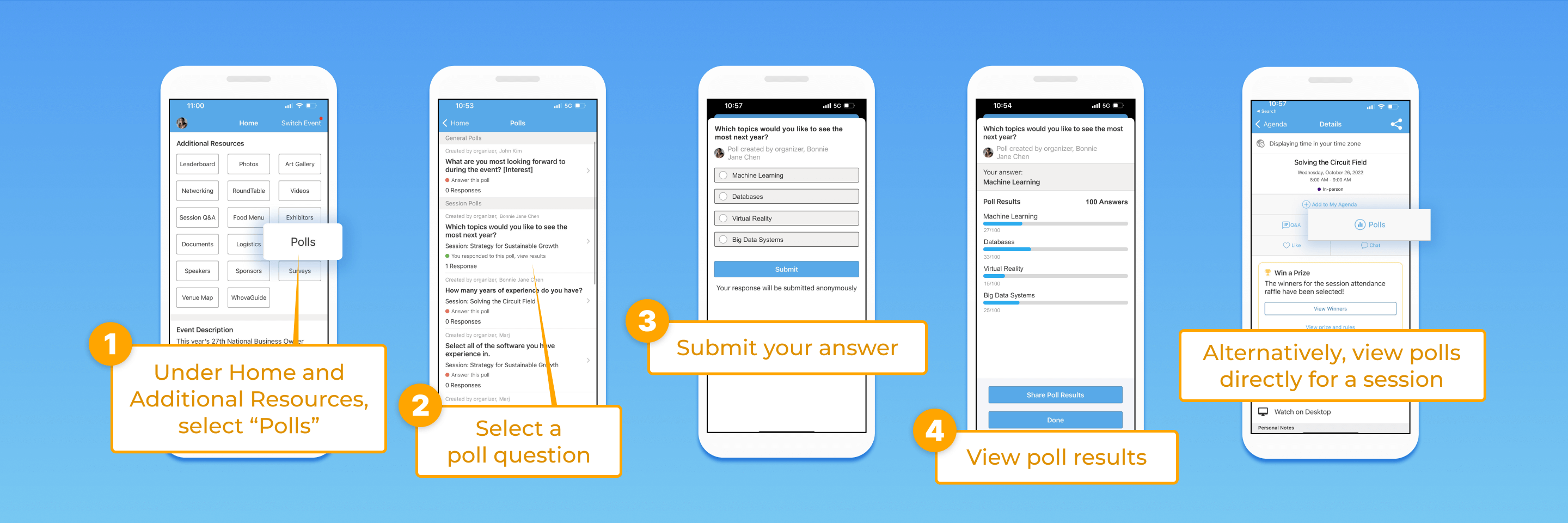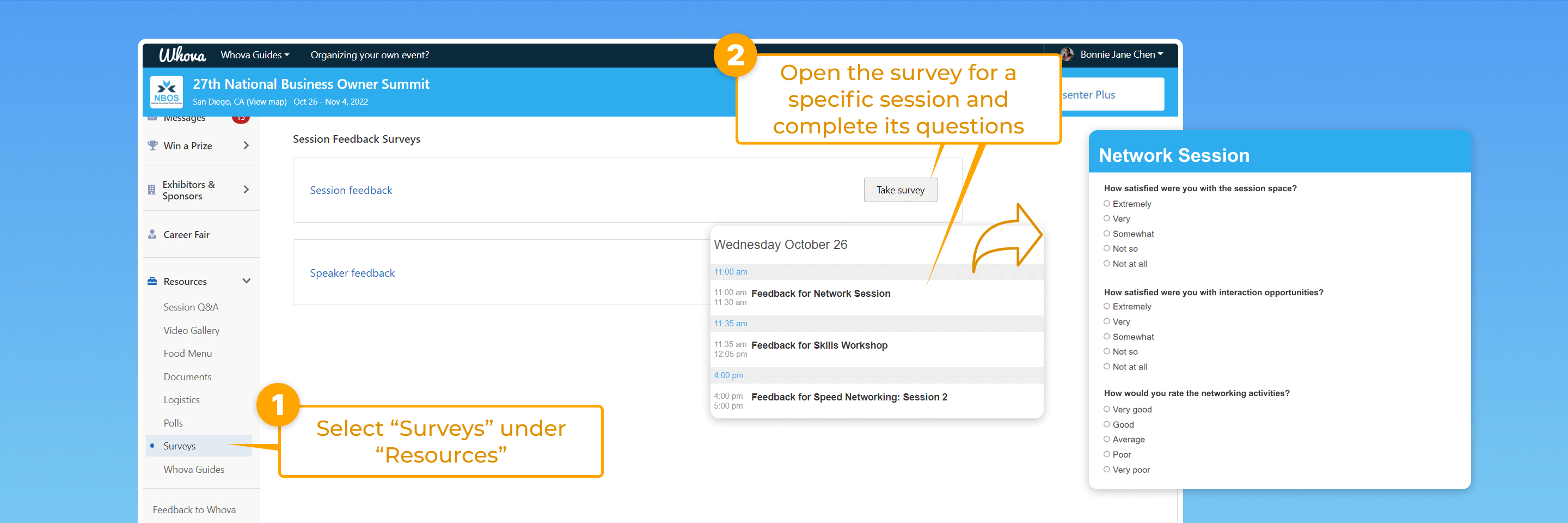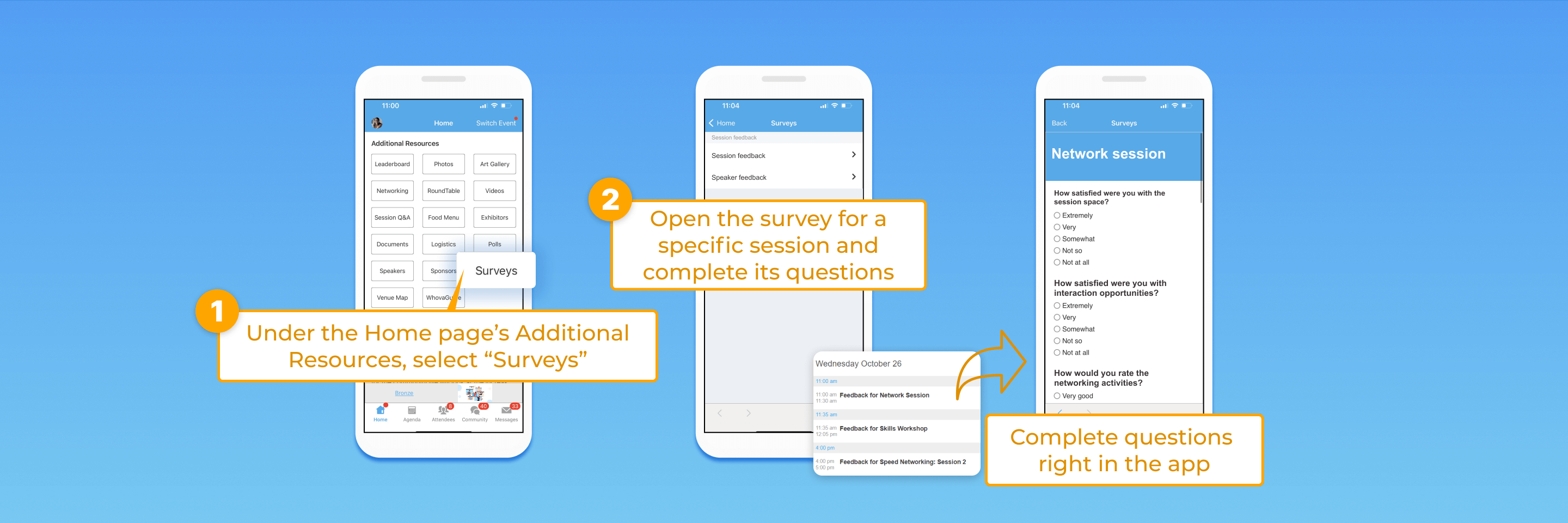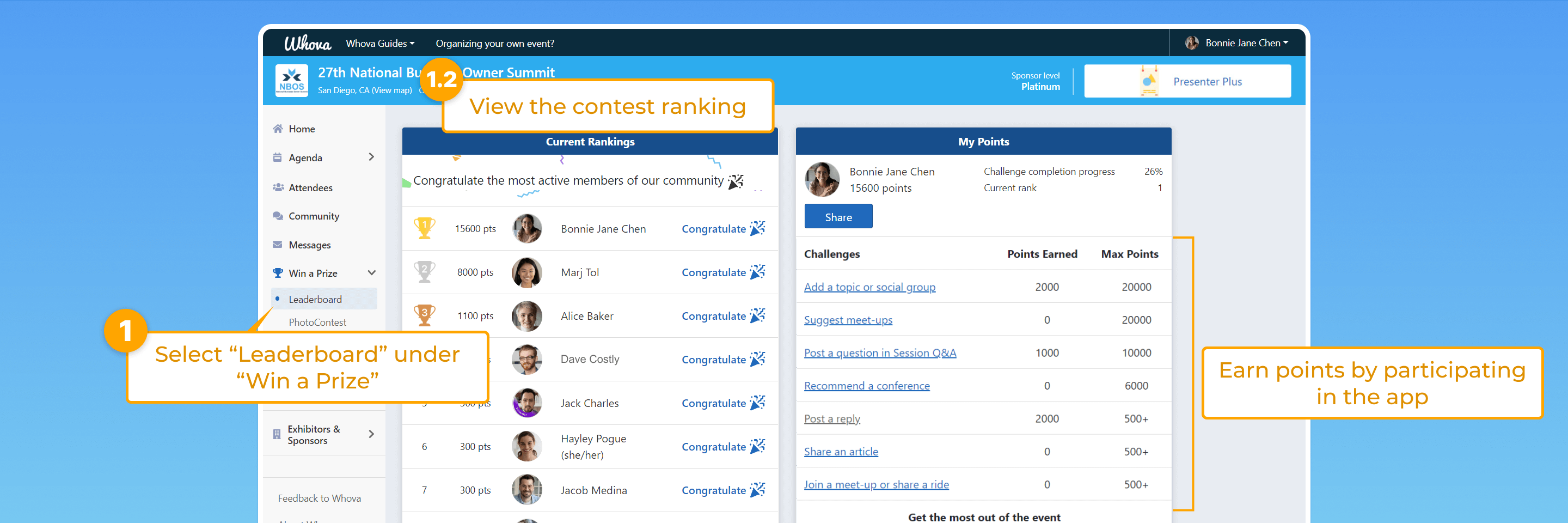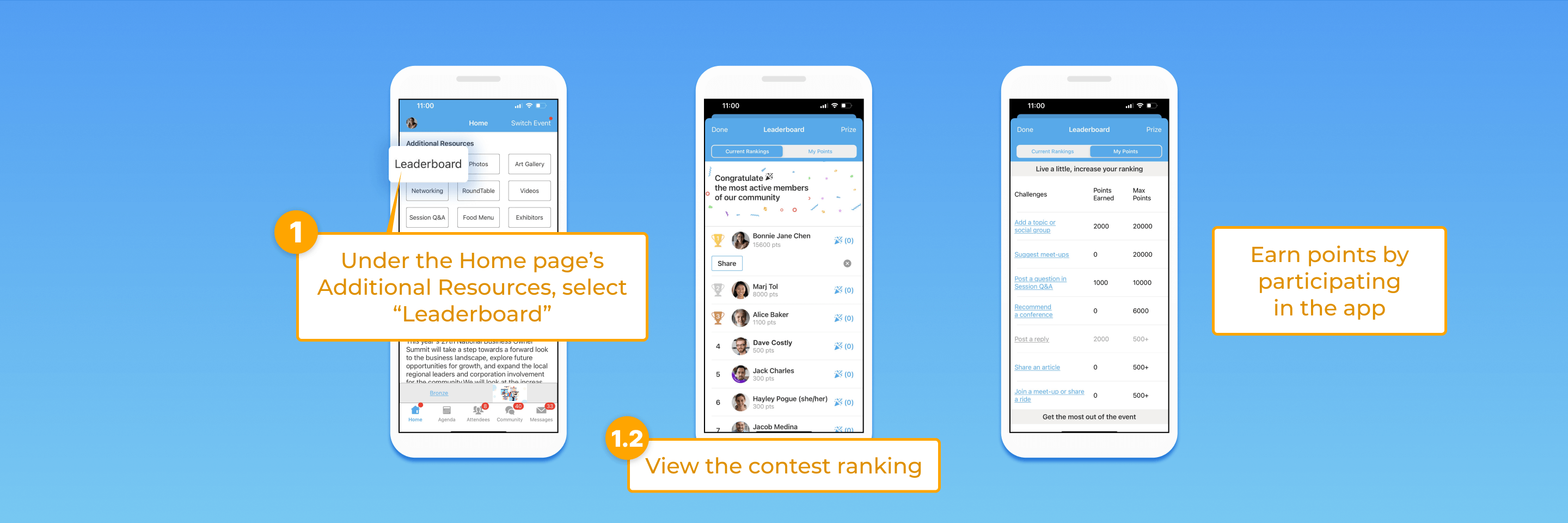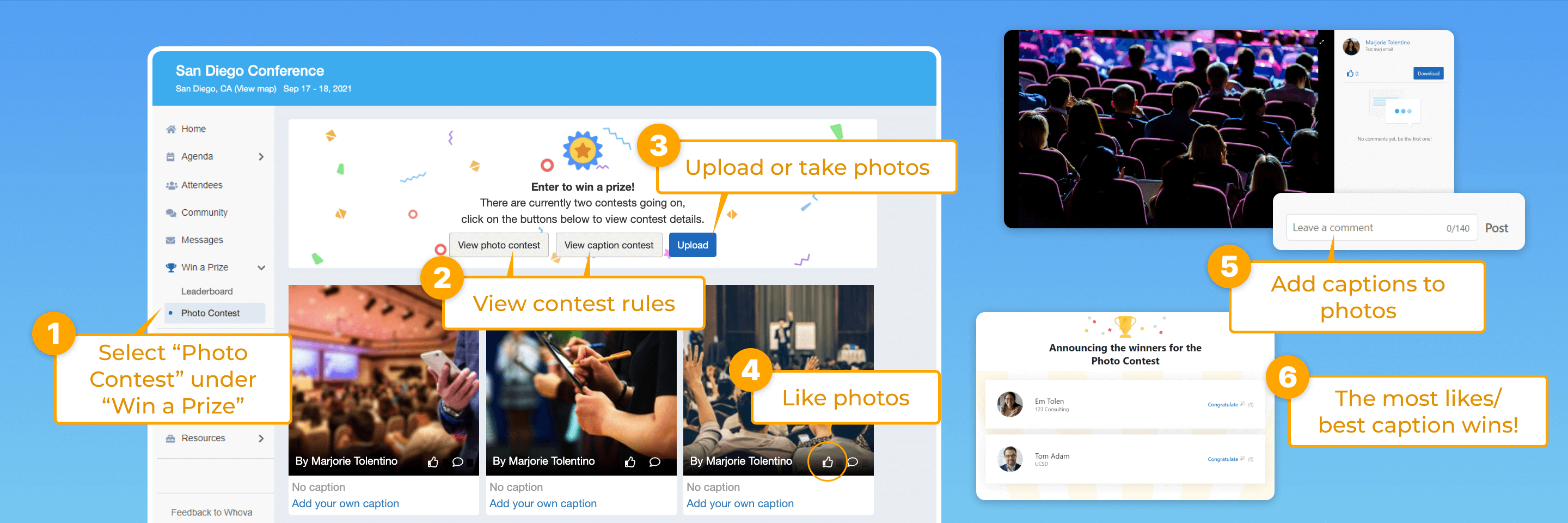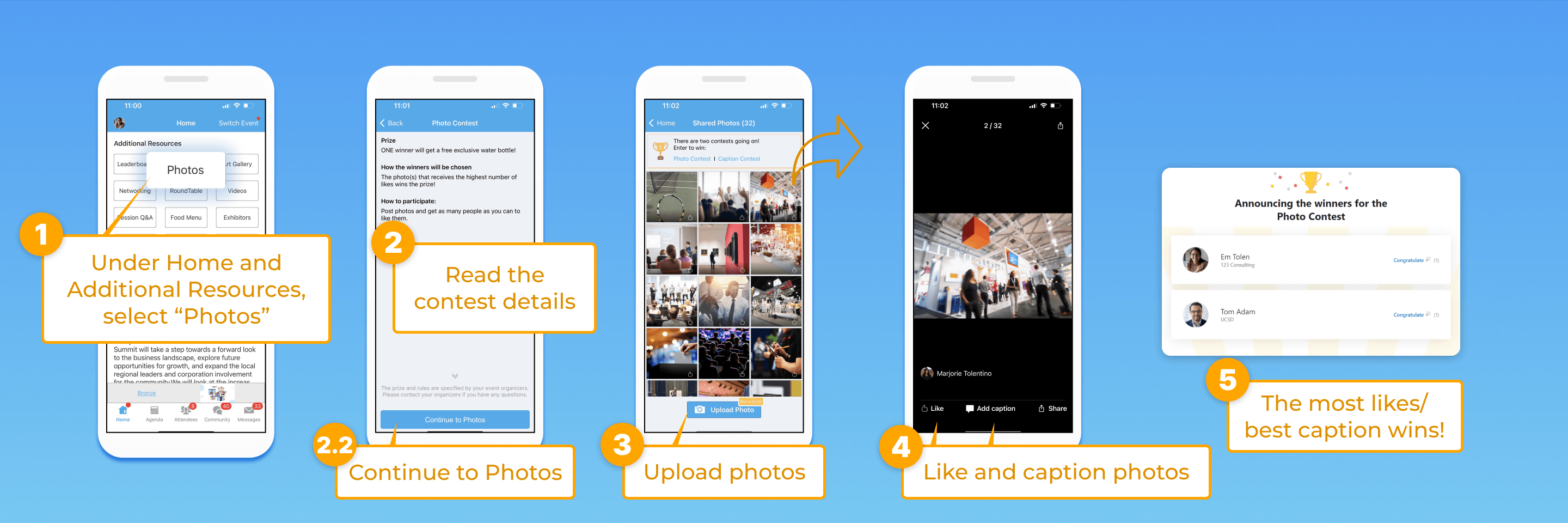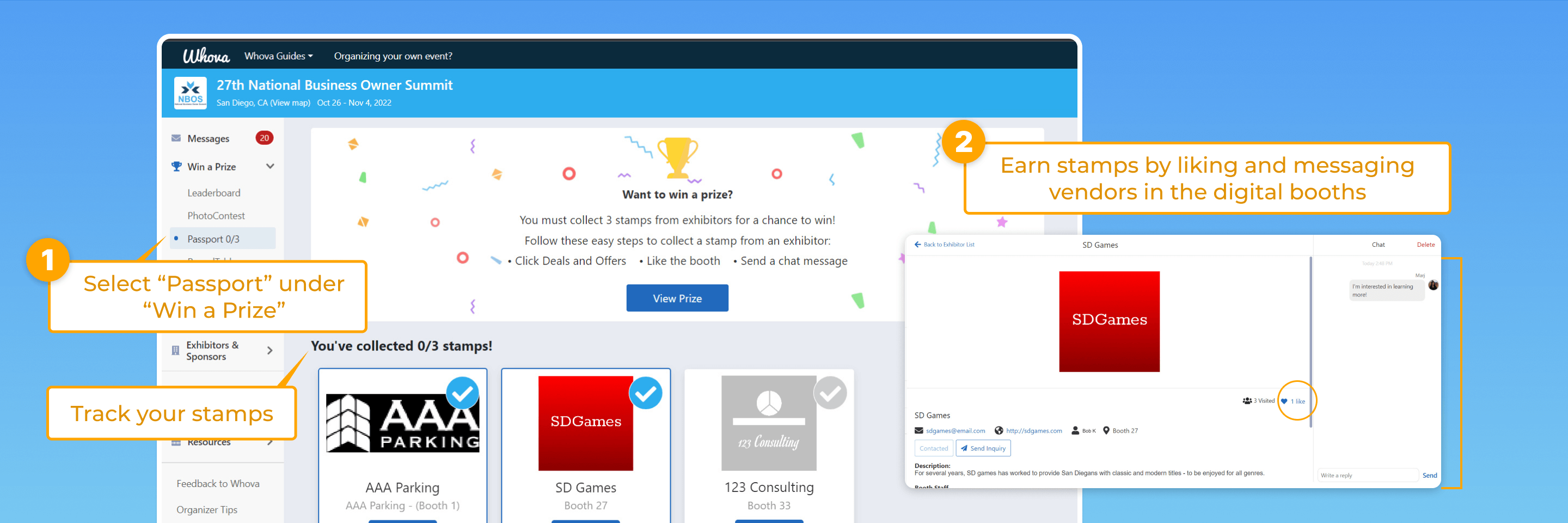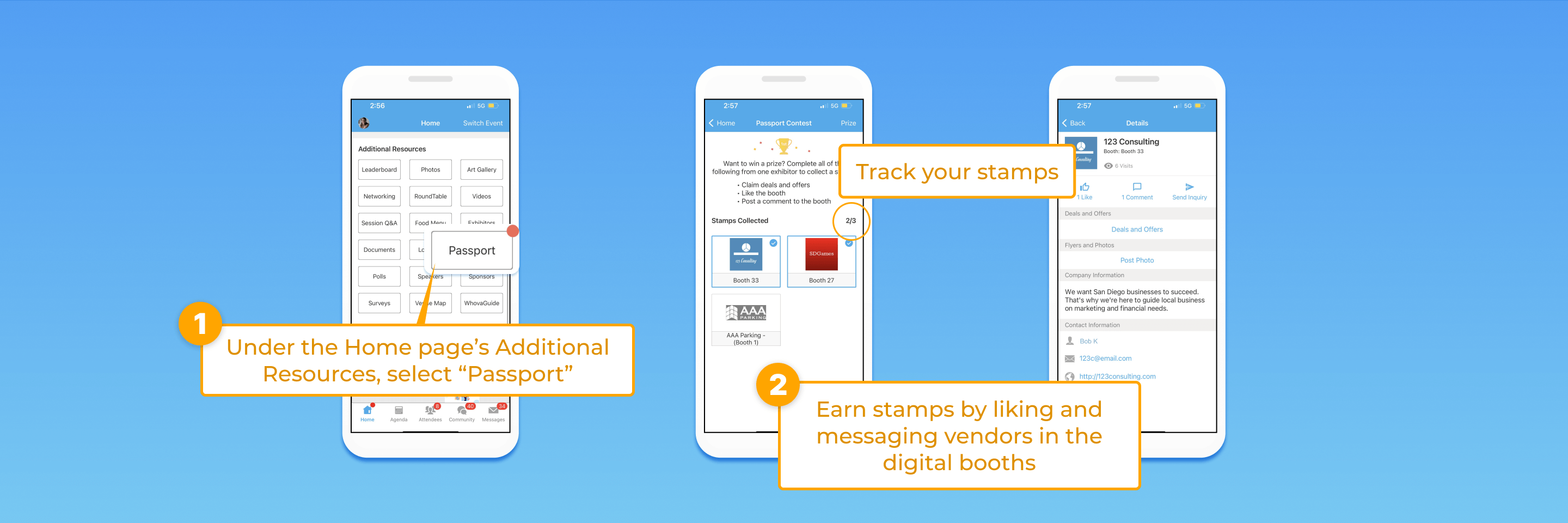Whova is an all-in-one event management platform, with many features designed to enhance your event experience, whether you are joining remotely or in-person. In this infographic, we will cover how you can easily use these features to your advantage, and actively participate in sessions or engage with your fellow attendees.
Ask questions in the Q&A
Whova Q&A will help you actively engage with speakers, and ask any questions you might have whether the session is in-person, recorded, or virtually live streamed.

On the web portal
- Find the Q&A chat to the right side of the live stream you are attending.
- Post your own questions, or like other questions you want to see answered and they will move to a higher priority on the list.
- If you want to view past Q&A sessions, go to the Resources tab on the left of the web portal.
- Click on the “Session Q&A”, then enter the specific session you want to see.
- You can like, comment, and ask questions on these past Q&A sessions.

On the mobile app
- Locate the session Q&A directly under the live stream you are watching in the app, in the web portal, or in person.
- Post your own questions, or like other questions you want to see answered and they will move to a higher priority on the list.
- If you want to view past Q&A sessions, go to the Additional Resources section on the Home page of the app.
- Click on “Session Q&A”, then enter the specific session you want to see.
- You can like, comment, and ask questions on these past Q&A sessions.
Create and participate in discussions
Whova's discussion topics are an easy way to participate in group discussions and engage with other attendees.

On the web portal
- Go to the Community Board on the left of the web portal, and browse the list of discussion topics created by other attendees. Discussion topics are marked by a blue box with text bubbles.

- Click on specific discussion topics to read all the comments or type a message of your own to join the thread. You will automatically be notified if someone directly replies to your comment.
- To create your own topic, click the “Add Topic” button at the top.
- Title your discussion topic, include a description, and ask a question to encourage replies. (optional)

On the mobile app
- Go to the Community Board, located on the bottom of the screen, and scroll through the list to find all discussion topics, marked the same as in the web portal.

- Click on specific discussion topics to read all the comments or type a message of your own to join the thread. You will automatically be notified if someone directly replies to your comment.
- Click on “Add a Topic or Social Group” on the bottom of the screen to create your own topic.
- Title your discussion topic, include a description, and ask a question to encourage replies. (optional)
Answer survey questions
Your organizer might ask you to answer survey questions before, during, or after the event. You can quickly and conveniently answer these questions directly through the Whova platform.

On the web portal
- Find all survey forms under the app’s Resources section, located on the left side of the web portal.
- Click on “Take Survey” and you will be directed to a new tab to complete the survey questions.

On the mobile app
- Find all the survey forms in the Home page of the app, under “Additional Resources”.
- Click on a survey to complete the questions right in the app.
Answer polls
The speakers at your event’s sessions might want to learn more about you and your interests.

On the web portal
- Find the polls to the right side of the session you are attending.
- Click on a poll question.
- Depending on the question type, select or enter an answer and click Submit.
- View the results.

On the mobile app
- Click on “Polls” in the Home page of the Resources section of the app.
- You’ll see a list of general polls or polls associated with a session and can select one.
- Depending on the question type, select or enter an answer and click Submit.
- View the poll results.
- Alternatively, find a session’s polls directly on the session page.
Answer session feedback
Your organizer might ask you to answer survey questions before, during, or after the event. You can quickly and conveniently answer these questions directly through the Whova platform.

On the web portal
- Find all session feedback under “Surveys” in the app’s Resources section, on the left side of the web portal.
- Note you can only access feedback forms if the session has started.
- Session feedback will also show up during the live session it is assigned to.

On the mobile app
- Find all session feedback in the Home page of the app, under “Surveys” in the Additional Resources section.
- Note you can only access feedback forms if the session has started.
- Session feedback will also show up during the live session it is assigned to.
Network while winning prizes - Leaderboard
In the leaderboard contest, you can easily participate and earn points by networking in various ways throughout the Community Board.

On the web portal
- Click on "Leaderboard" in the Additional Resources of the Home page. Here you can see contest rules, current rankings, and your individual points.
- Earn points by posting or commenting in discussion topics, meet-ups, and ice breakers.
- Earn points by answering surveys and polls, sharing articles, and adding sessions to your personal agenda.

On the mobile app
- Click on the leaderboard contest on the left side of the web portal to view your ranking. The top 10 attendees with the most points will be listed, along with your individual points and a list of other ways you can earn points to reach number one!
- Earn points by posting or commenting in discussion topics, meet-ups, and ice breakers.
- Earn points by answering surveys and polls, sharing articles, and adding sessions to your personal agenda.
Share photos and create captions (if enabled)
The photo contest and caption contest are exciting ways to share fun photos with other attendees and to get to know each other better.

On the web portal
- Find the photo contest on the left side of the web portal under “Win a Prize”, where every contest enabled by the organizers will appear.
- Click on “Photo Contest” and the rules will pop up. You can continue to the contest details, or continue to view all the photos already posted.
- To enter the contest, upload photos or take a selfie through your computer.
- Scroll through the photo list to like and view other attendees' photos.
- Click on individual photos to add a caption by commenting.
- At the end of the contest the photos with the most likes win, and the organizers choose the best caption.

On the mobile app
- Find the photo contest by clicking on “Photos” in the Additional Resources of the Home page.
- The contest rules will pop up and you can view the photo or caption contest details or click “Continue to Photos”.
- Scroll through the photo list. Click on “Upload a Photo” to take a photo or choose one from your photo library.
- Click on individual photos to like them or add a caption.
- At the end of the contest the photos with the most likes win, and the organizers choose the best caption.
Join the exhibitor passport contest (if enabled)
Whova’s passport contest is a fun way to learn more about the many exhibitors at your event, while also entering in the chance to win a prize from your organizers.

On the web portal
- Under the “Win a Prize” section on the left side of the web portal, you can find the exhibitor passport contest if it is enabled for your event.
- Earn one digital “stamp” by entering, liking, and messaging vendors in the digital exhibitor booths.
- You can enter the booths in the passport contest page, or through the digital exhibitor hall.
- Whova automatically keeps track of how many stamps you have earned, so you can easily keep track of your progress on the contest page.

On the mobile app
- Click on “Passport” in the Home Page of the Resources section of the app to find the contest.
- Earn one digital “stamp” by entering, liking, and messaging vendors in the digital exhibitor booths.
- You can enter the booths in the passport contest page, or through the digital exhibitor hall.
- Whova automatically keeps track of how many stamps you have earned, so you can easily keep track of your progress on the contest page.