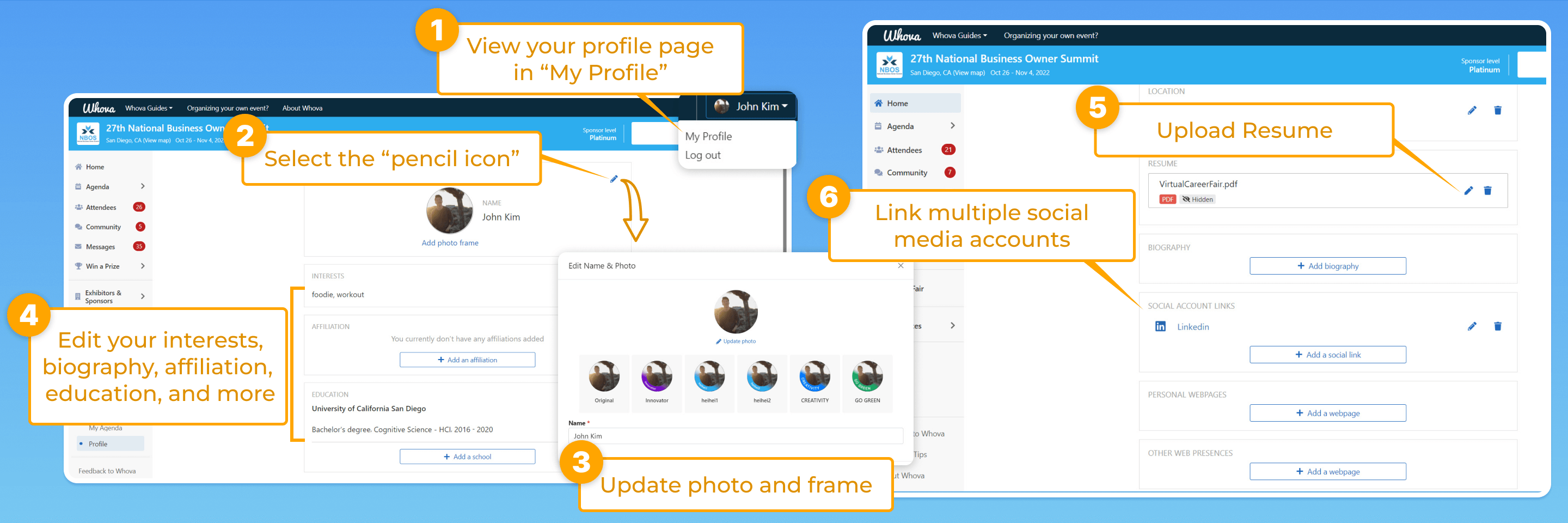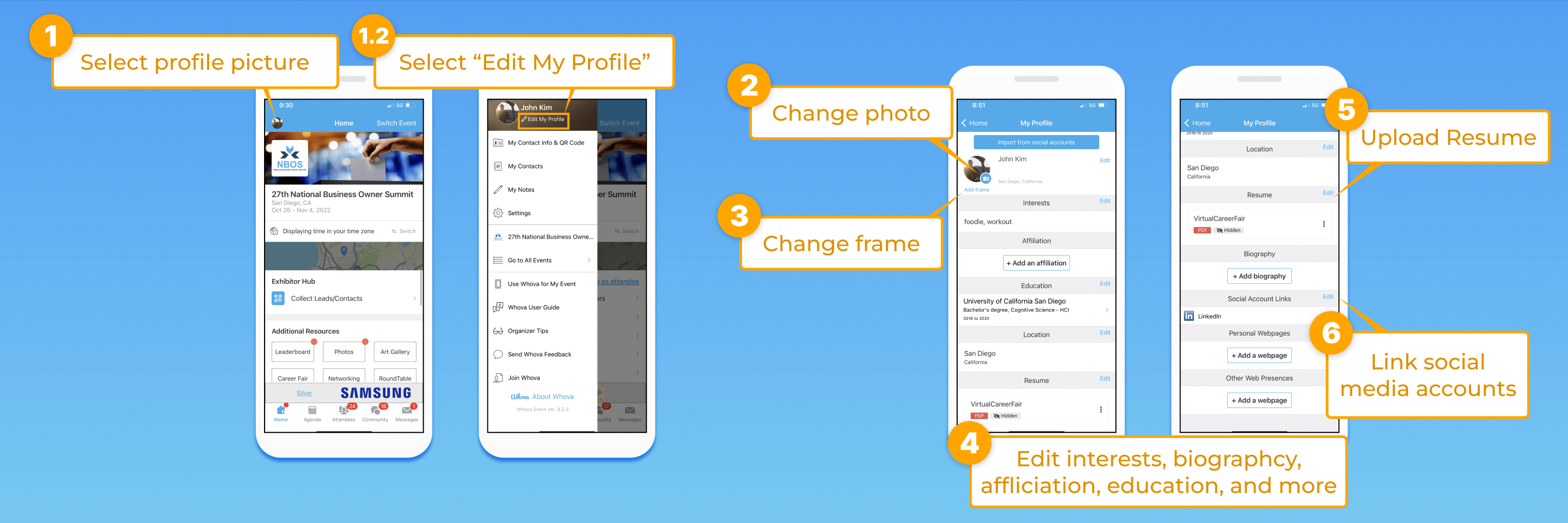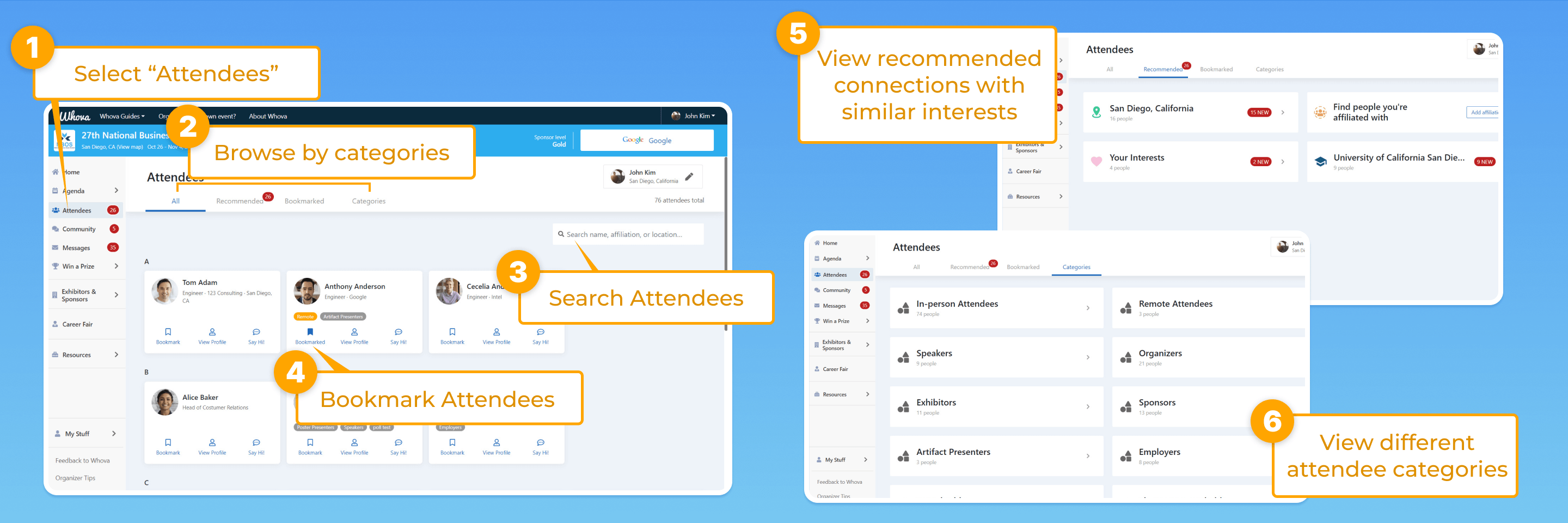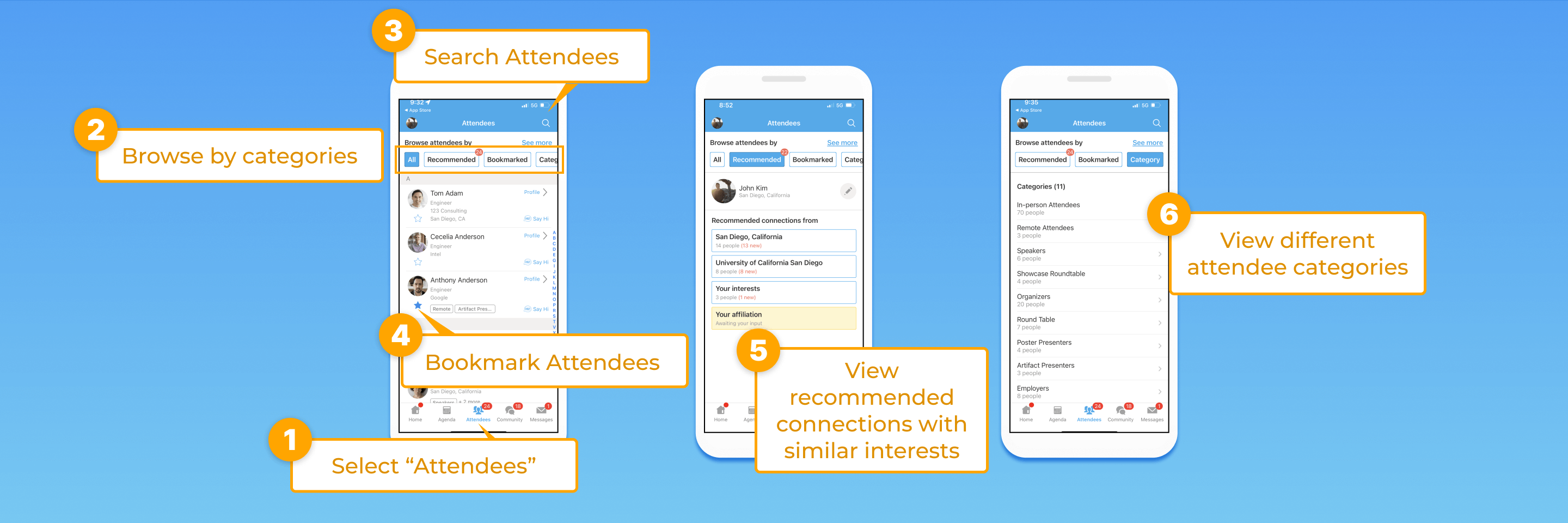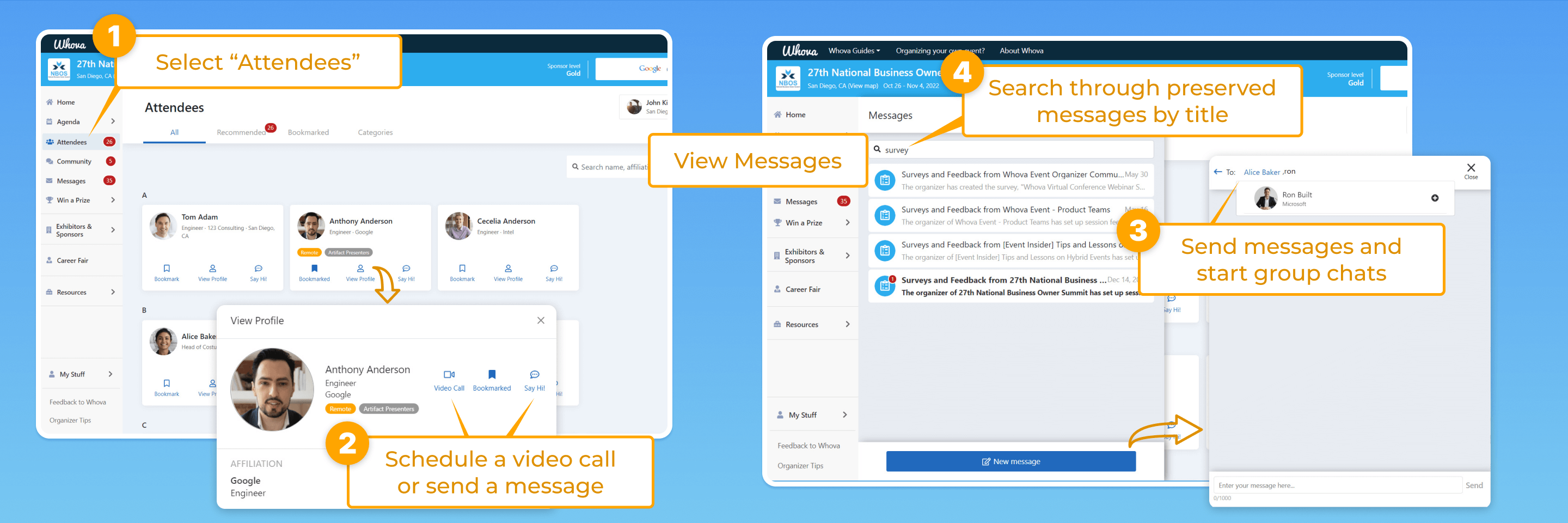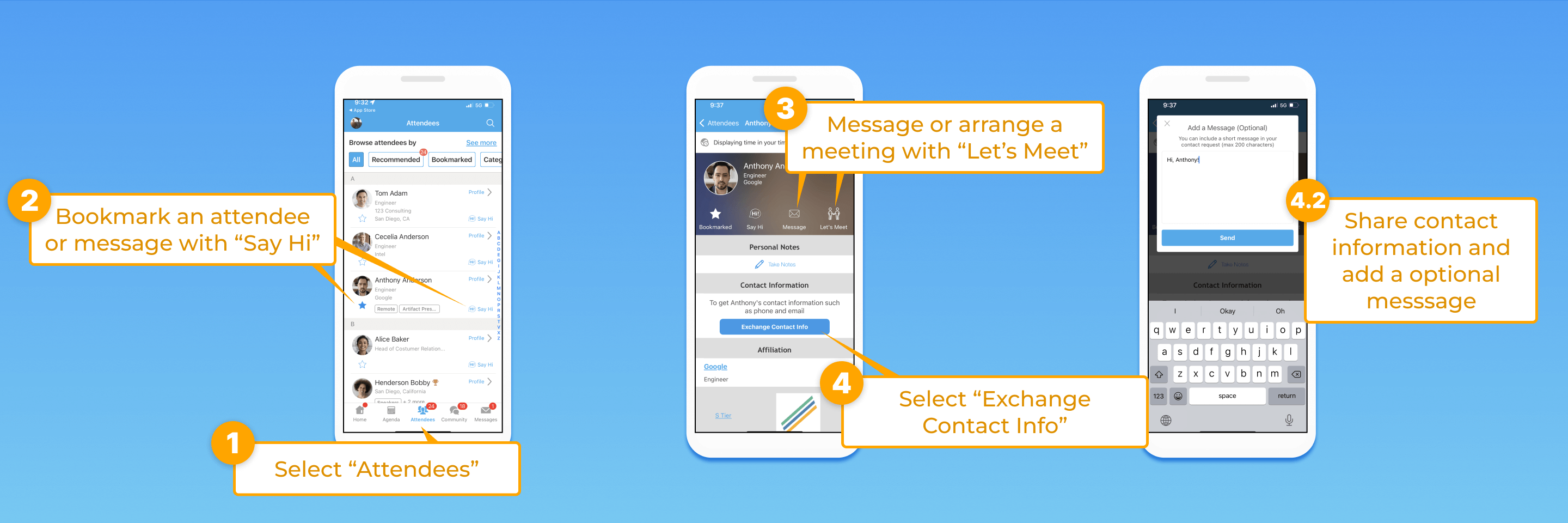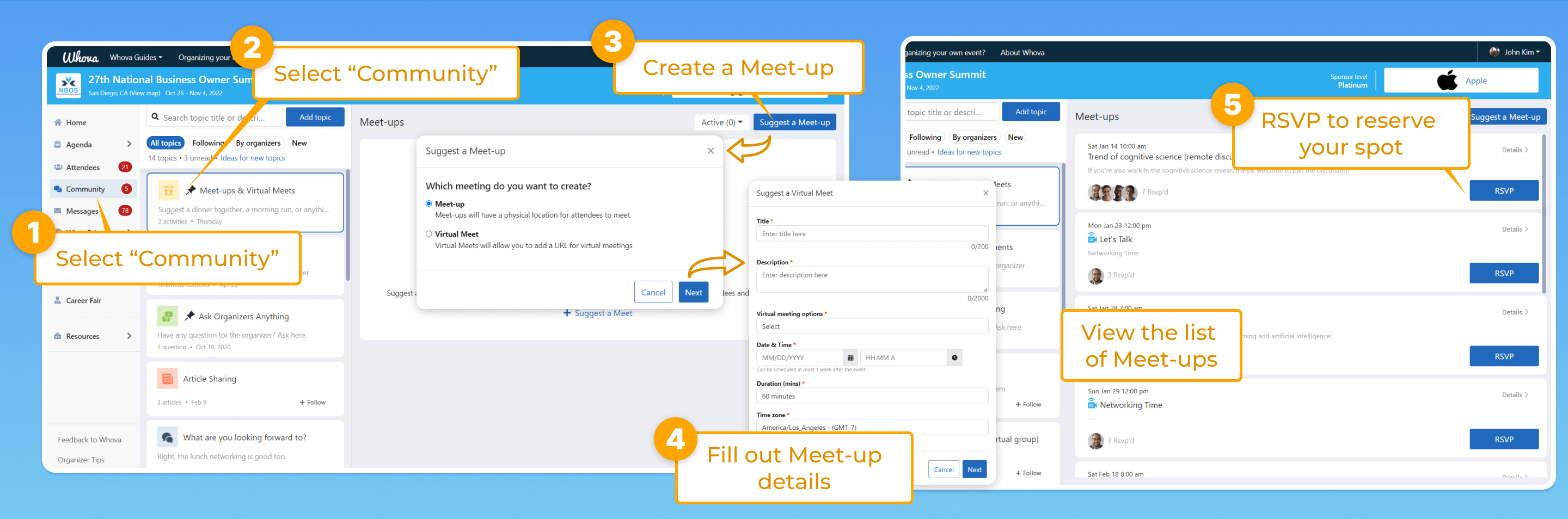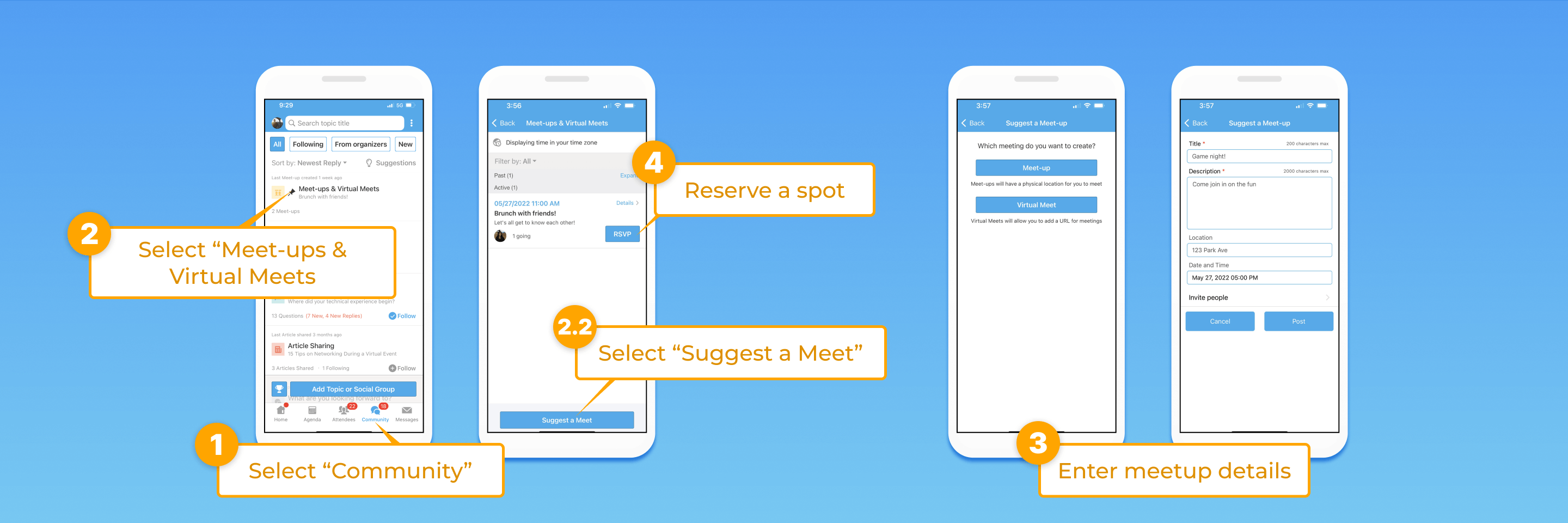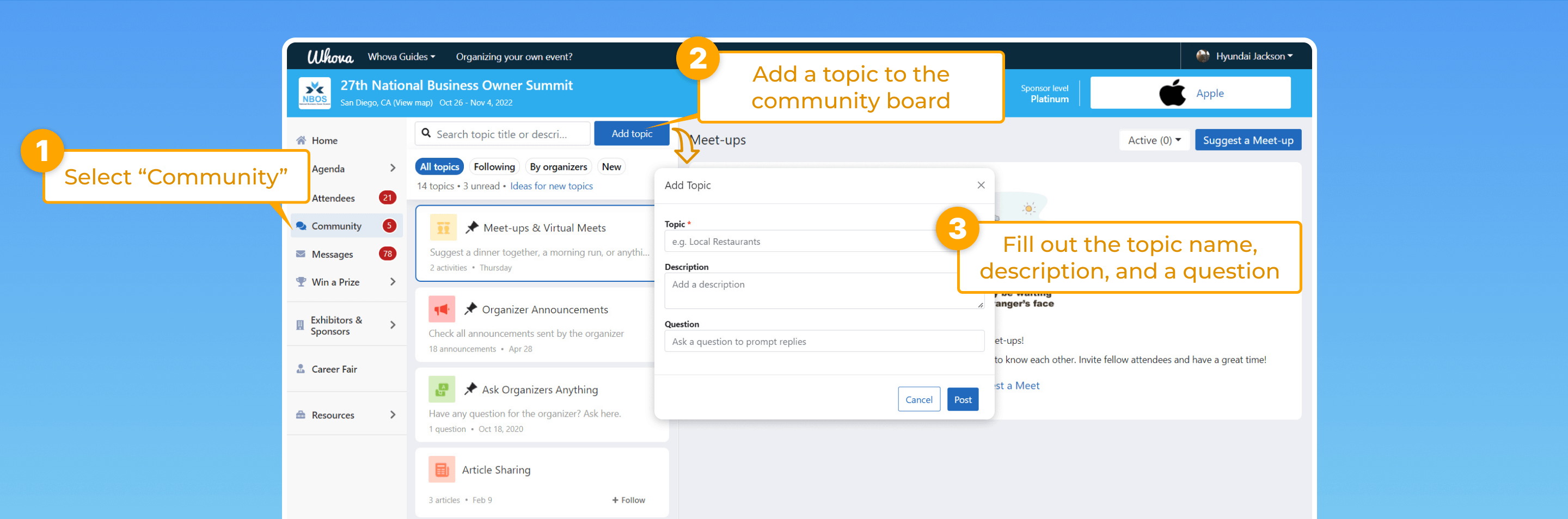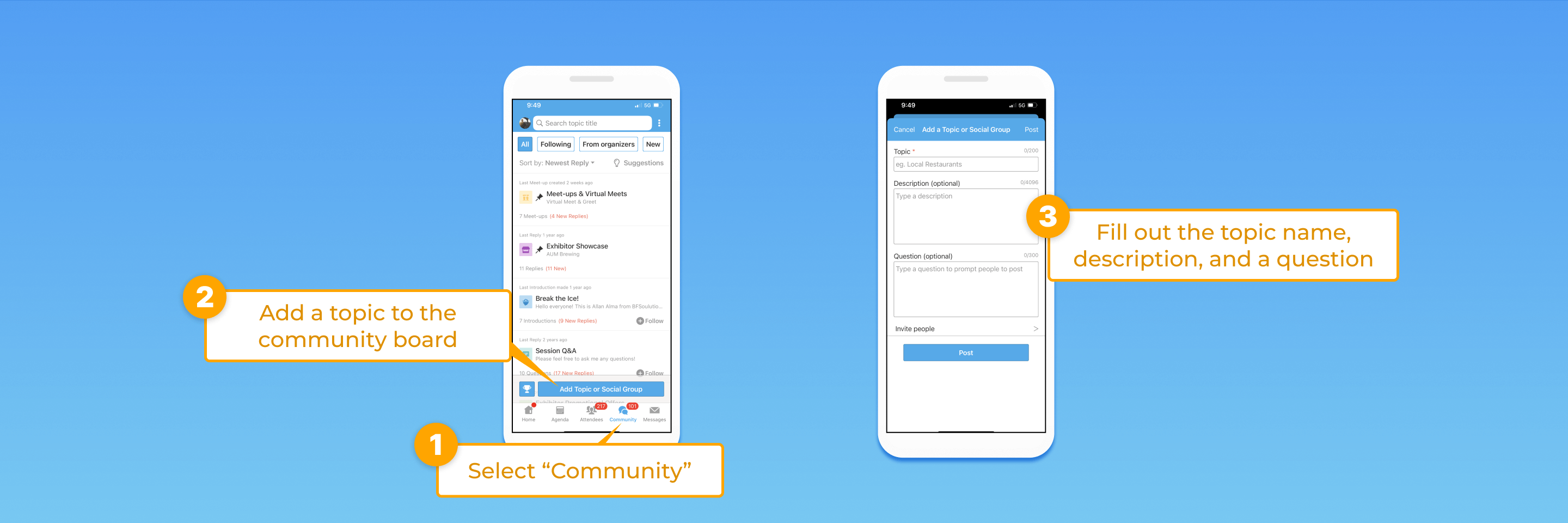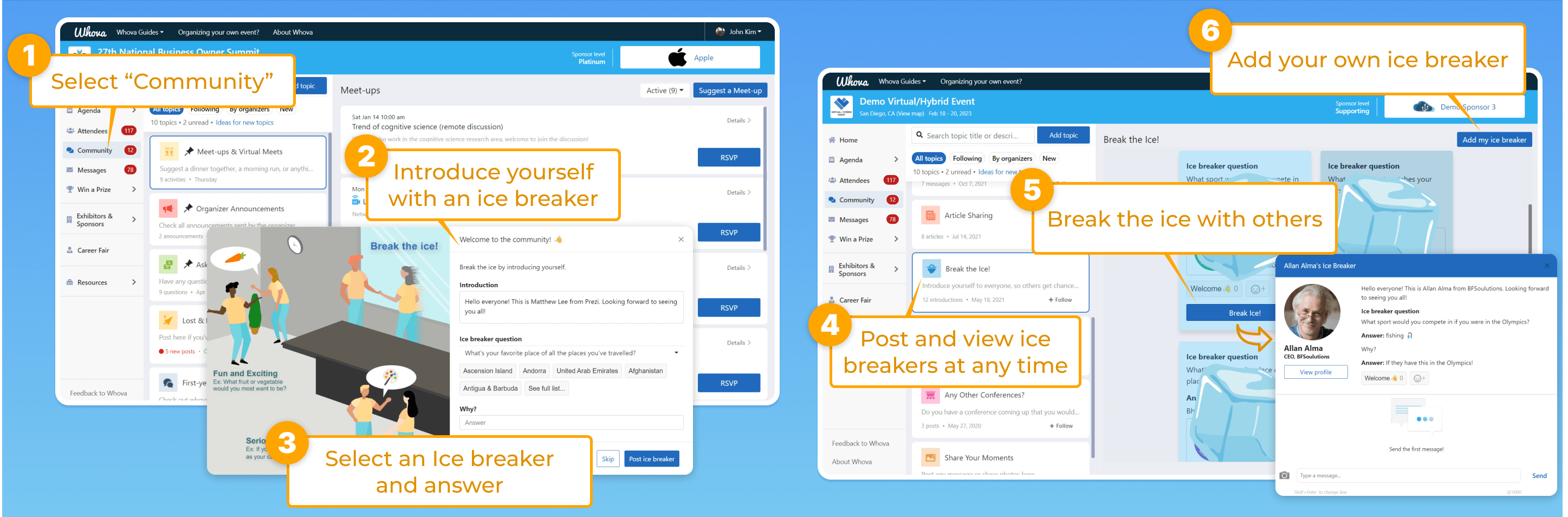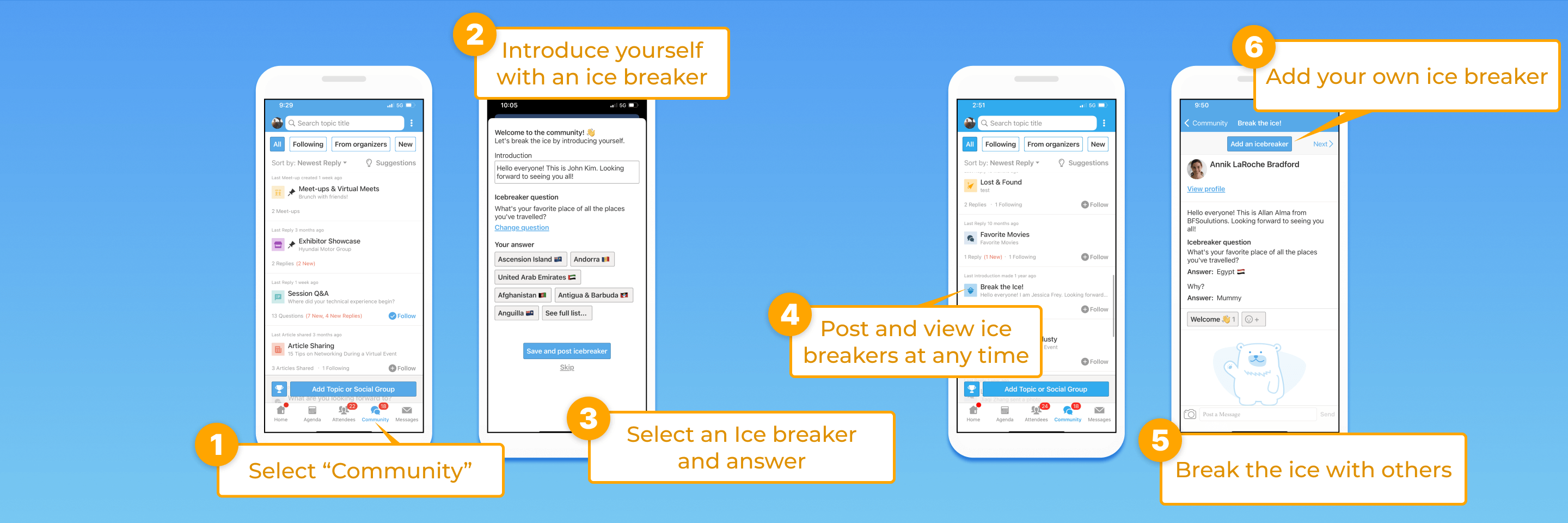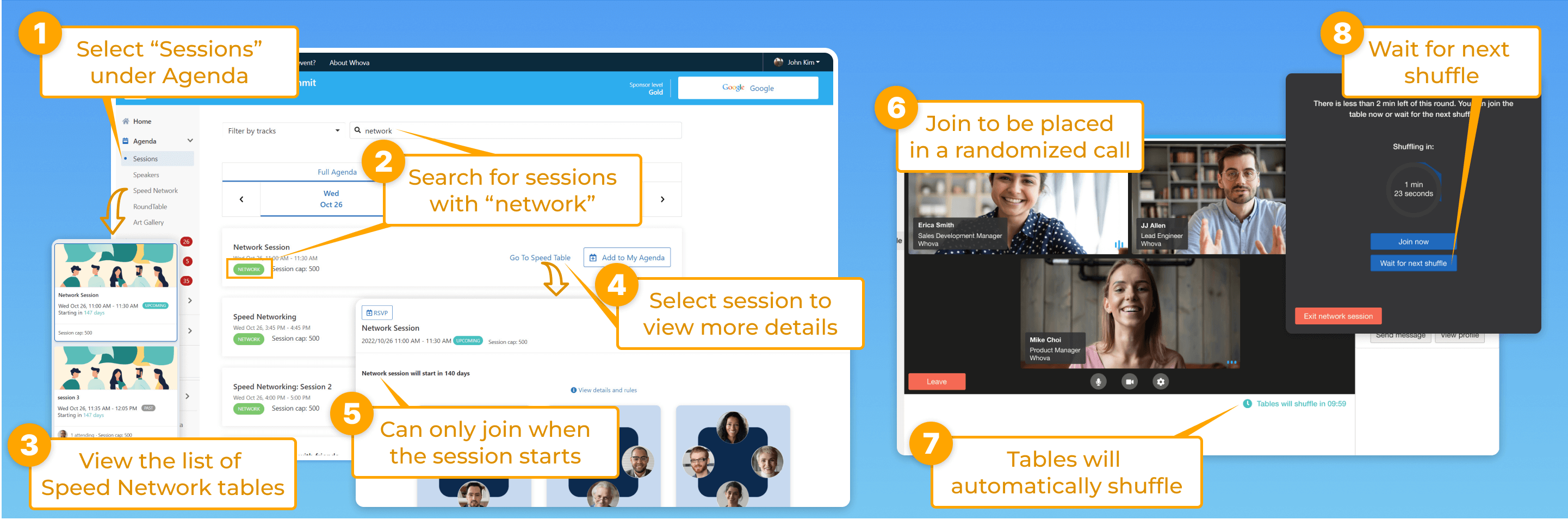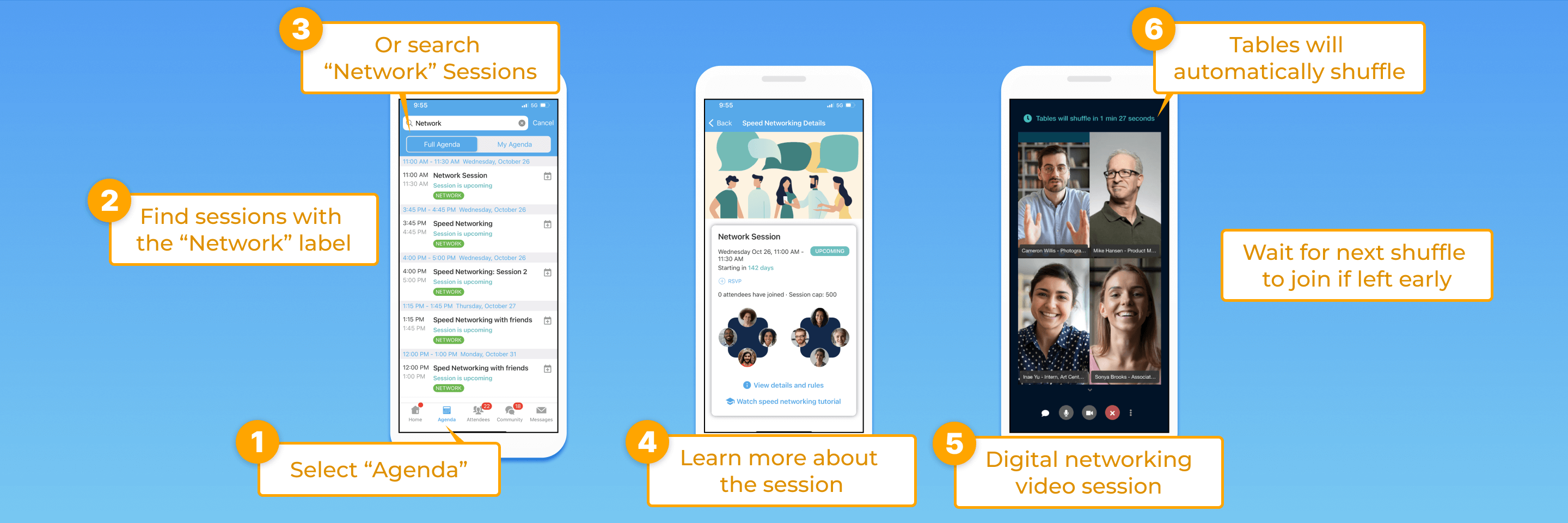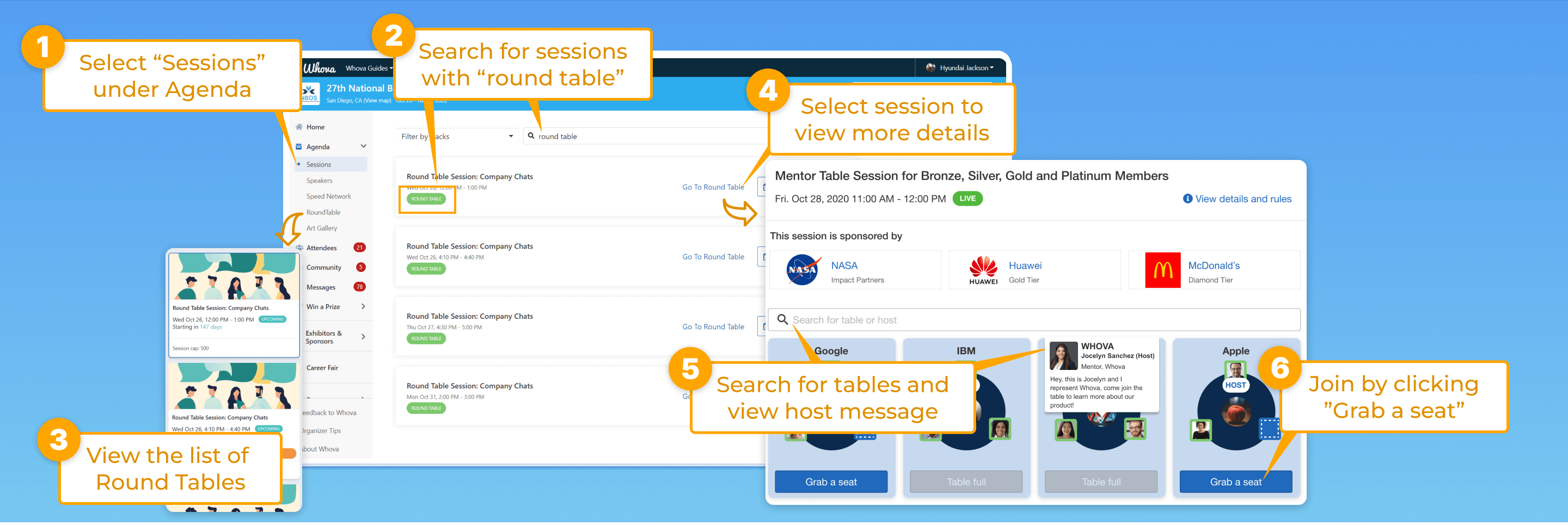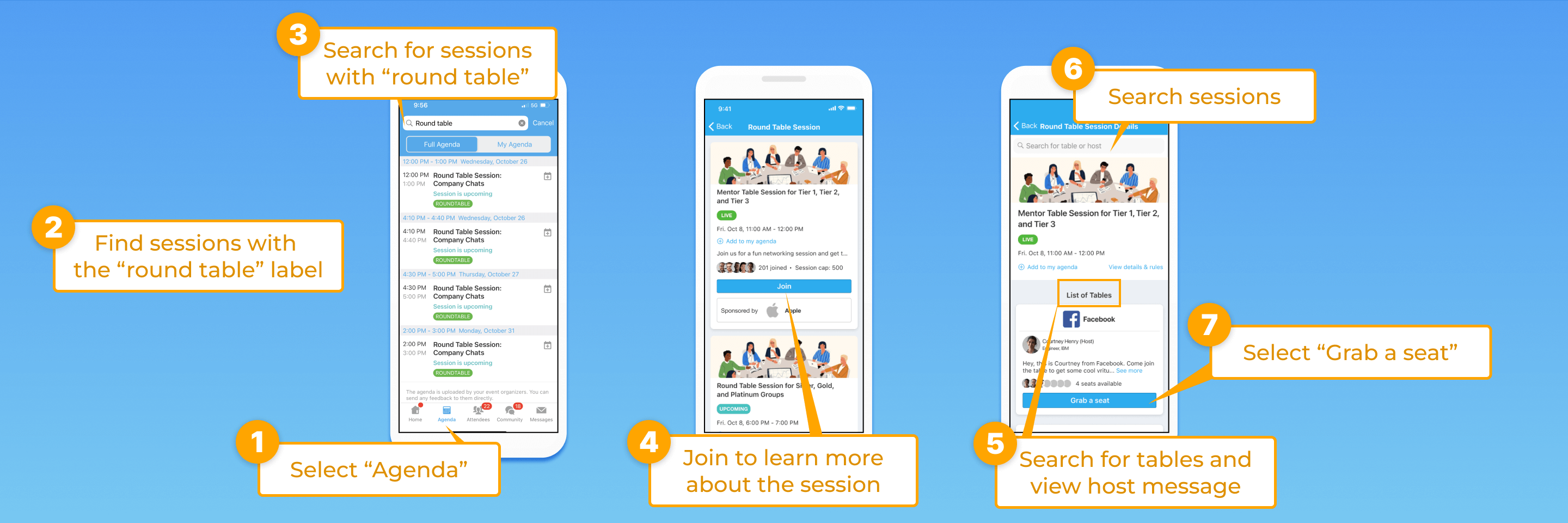Whova is a comprehensive event platform with many networking features to help you connect with speakers and fellow professionals at your event. Whether you are attending an in-person, remote, or hybrid event, this infographic will show you how to use Whova’s networking tools to your advantage.
Beef up your profile for the best networking experience
Setting up your personal profile in the Whova app is the first step for a great networking experience at your event.

On the web portal
- Edit your profile before, during, or after the event by clicking your profile image in the upper right corner of the event dashboard.
- Change or update your profile photo by clicking on the pencil icon.
- Choose between multiple photo frames to add to your profile photo.
- Edit your interests, biography, location affiliation, and educational history.
- If you are looking for a job, upload your resume.
- Link multiple social media accounts.

On the mobile app
- Edit your profile any time by clicking your profile picture in the upper left corner, then selecting “edit my profile”.
- Change or update your profile photo by clicking on the pencil icon.
- Choose between multiple photo frames to add to your profile photo.
- Edit your interests, biography, location affiliation, and educational history.
- If you are looking for a job, upload your resume.
- Link multiple social media accounts.
Find attendees with similar interests and backgrounds
It’s easier to begin a conversation with someone you already share interests with, which you can easily find in Whova’s attendee tab.

On the web portal
- Click on the attendee tab on the left side of the web portal.

- Browse attendees by all, recommended, bookmarked, and attendee categories.
- Search for specific names, companies, or affiliations in the “all attendees” tab.
- By bookmarking attendees, you can easily find them later in one tab.
- In the recommended tab, Whova automatically gathers attendees with similar interests based on the information you filled into your own personal profile. View attendees with similar backgrounds and interests, find attendees in your physical location, and find others who graduated from your school.
- In the categories tab, you can see attendees according to their ticket types like in-person, remote, speaker, and exhibitors.

On the mobile app
- Click on the attendee tab on the bottom of the mobile app.

- Browse attendees by all, recommended, bookmarked, and attendee categories.
- Search for specific names, companies, or affiliations in the “all attendees” tab.
- By bookmarking attendees, you can easily find them later in one tab.
- In the recommended tab, Whova automatically gathers attendees with similar interests based on the information you filled into your own personal profile. View attendees with similar backgrounds and interests, find attendees in your physical location, and find others who graduated from your school.
- In the categories tab, you can see attendees according to their ticket types like in-person, remote, speaker, and exhibitors.
Start conversations with ease
There are many different ways you can interact with other attendees and start conversations using the web portal and mobile app.

On the web portal
- Browse all attendees in the attendee tab.

- On each profile, you can click “say hi” to send a quick personalized message or request to set up a video call.
- Send direct messages from the messages tab on the left of the dashboard, or add multiple attendees to start a group chat.
- All messages are preserved in the messages tab, and you can search for specific threads.

On the mobile app
- Browse all attendees in the attendee tab.

- On each profile, star an attendee’s profile to later find it in the bookmarked tab or click “say hi” to send a quick personalized message.
- Once you click on a profile, you can message or arrange an in-person or virtual meeting.
- Click “exchange contact information” to share contact information like your mobile phone number, or scan physical business cards that will automatically be stored digitally along with their contact information.
Network in the Community Board
Whova’s Community Board is a valuable tool you can utilize to network and set up hangouts with fellow attendees, introduce yourself through virtual ice breakers, and participate or create social groups.
Meet-ups

On the web portal
- Click on the Community Board on the left side of the web dashboard.

-
The “Meet-ups & Virtual Meets” topic is automatically pinned to the top of the Community Board. Click on this topic to browse all meet-ups posted by the organizers and attendees.

- Click on the meet-up topic and then select “suggest a meet-up” and choose between a physical meeting or a virtual meeting.
- Enter a title, description, location, date and time for before, during, or after your event.
- Scroll through the meet-up and RVSP to other meet-ups on the page.

On the mobile app
-
Click on the Community Board on the bottom of the mobile app.

- Click on the meet-up topic and then select “suggest a meet-up” button at the bottom, and choose between a physical meeting or a virtual meeting.
- Enter a title, description, location, date and time for before, during, or after your event.
- Scroll through the meet-up and RVSP to other meet-ups on the page.
Discussion Topics

On the web portal
- Click on the Community Board on the left side of the web dashboard.

- Click “add topic” in the upper right corner.
- Add the discussion topic or social group name, type a description, and add questions.

On the mobile app
- Click on the Community Board on the bottom of the mobile app.

- Click “add a topic or social group” in the button located at the bottom of the screen.
- Add the discussion topic or social group name, type a description, and add questions.
Ice Breaker

On the web portal
- Click on the Community Board on the left side of the web dashboard.

- When you first enter the Community Board, the ice breaker feature will pop up and encourage you to introduce yourself.
- Customize your introduction, and select and answer an icebreaker question from the drop down menu.
- If you want to post an ice breaker later, scroll down to find the “Break the Ice!” topic.
- Click on individual posts to see other attendees ice breakers.
- Click “add my ice breaker” to post your own at any point of the event.

On the mobile app
- Click on the Community Board on the bottom of the mobile app.

- When you first enter the Community Board, the ice breaker feature will pop up and encourage you to introduce yourself.
- Customize your introduction, and select and answer an icebreaker question.
- If you want to post an ice breaker later, scroll down to find the “Break the Ice” topic.
- Click on the topic to see a list of all the ice breakers posted by other attendees.
- Click the “add an icebreaker” button at the top to add your own at any point of the event.
Connect through speed networking or roundtable sessions
If your event has these specialized networking sessions enabled at your event, then you can easily join them in the agenda and enhance your networking experience.
Speed Networking

On the web portal
- Click on the agenda found on the left side of the web portal then click on “sessions”.

- Scroll through to find speed networking sessions, specially marked by a green circle titled “network”. Or search for speed networking sessions in the search bar at the top of the agenda. Type in keywords like “network” or “speed networking”.
- Or find all speed networking sessions under the agenda in a section titled “speed network”.
- Click on individual networking sessions to learn more details and join the session.
- You cannot join the session until it starts.
- After joining the session, on time, you will automatically be put into a digital networking video with other attendees.
- After a set amount of time, you will automatically be shuffled into a new virtual table with all new attendees.
- If you leave a table before it shuffles, you will have to wait until the next shuffle time to join another table.

On the mobile app
- Click on the agenda at the bottom of the mobile app.

- Click on “sessions” and scroll through to find speed networking sessions, specially marked by a green circle titled “network”.
- Or search for speed networking sessions in the search bar at the top of the agenda. Type in keywords like “network” or “speed networking”.
- Click on individual networking sessions to learn more details and join the session.
- After joining the session, on time, you will automatically be put into a digital networking video with other attendees.
- After a set amount of time, you will automatically be shuffled into a new virtual table with all new attendees.
- If you leave a table before it shuffles, you will have to wait until the next shuffle time to join another table.
Round Table

On the web portal
- Click on the agenda found on the left side of the web portal then click on “sessions”.

- Scroll through to find round table sessions, specially marked by a green circle titled “round table”. Or search for round table sessions in the search bar at the top of the agenda. Type in keywords like “round table”.
- Or find all round table sessions under the agenda in a section titled “round table”.
- Click on individual sessions to learn more details.
- The virtual tables will display host information and images before you grab a seat, so you can decide who you would like to listen to. Or search for specific tables and hosts at the top of the page.
- Click “grab a seat” on the table of your choosing. You can stay in one table for the entire session's duration, or jump around between tables.
- The tables have limited capacity set by the organizers, so be sure to choose quickly.

On the mobile app
- Click on the agenda found on the bottom of the mobile app.

- Click on “sessions” and scroll through to find round table sessions, specially marked by a green circle titled “round table”.
- Or search for round table sessions in the search bar at the top of the agenda. Type in keywords like “round table”.
- Click on individual sessions to learn more details.
- Scroll through the list of tables, where you can see the host images, names, and number of seats available.
- Search for specific tables and hosts at the top of the page.
- Click “grab a seat” on the table of your choosing. You can stay in one table for the entire session's duration, or jump around between tables.
- The tables have limited capacity set by the organizers, so be sure to choose quickly.