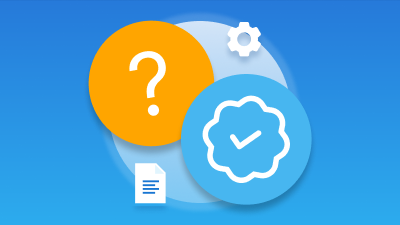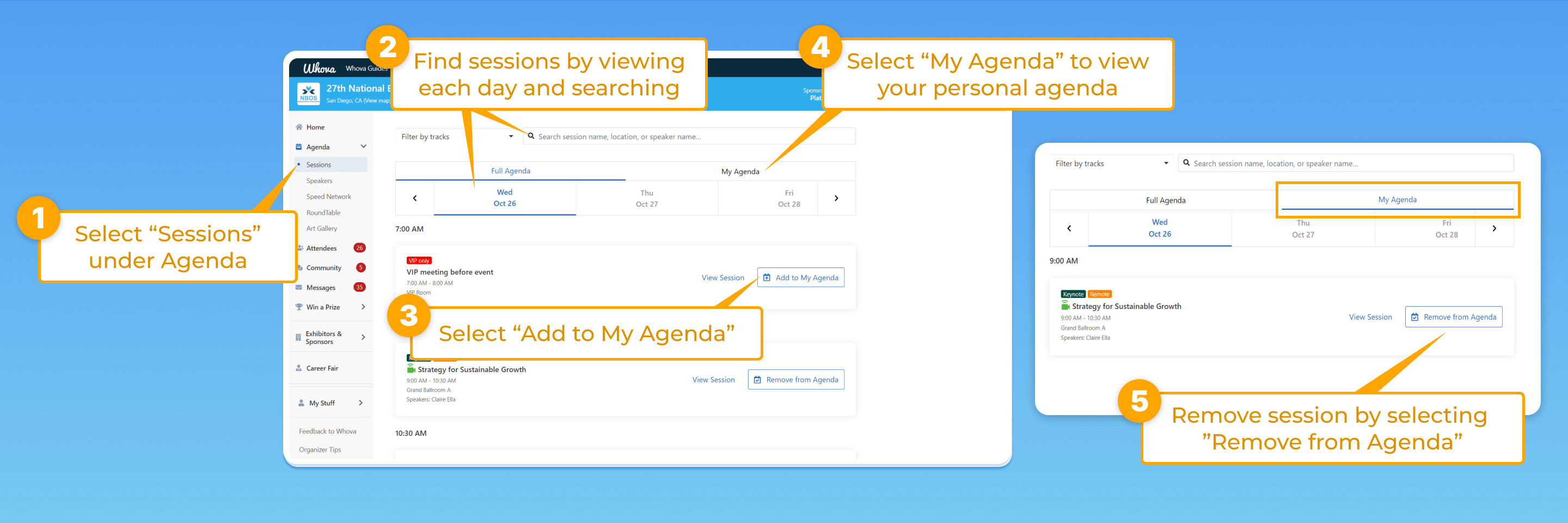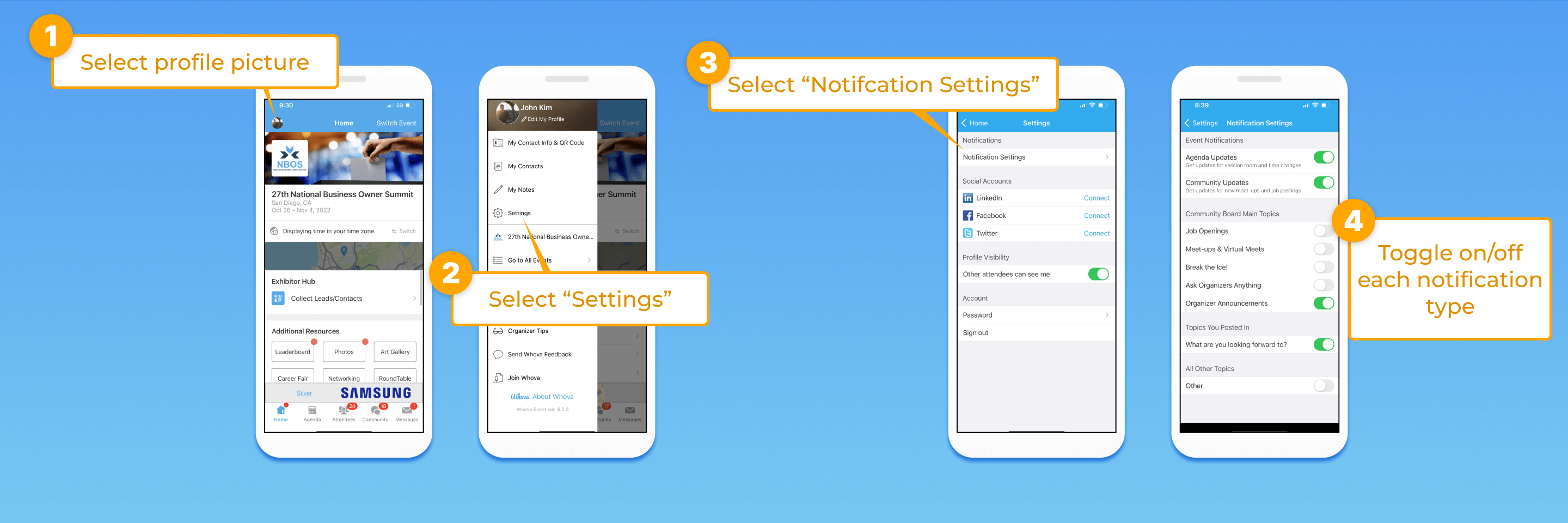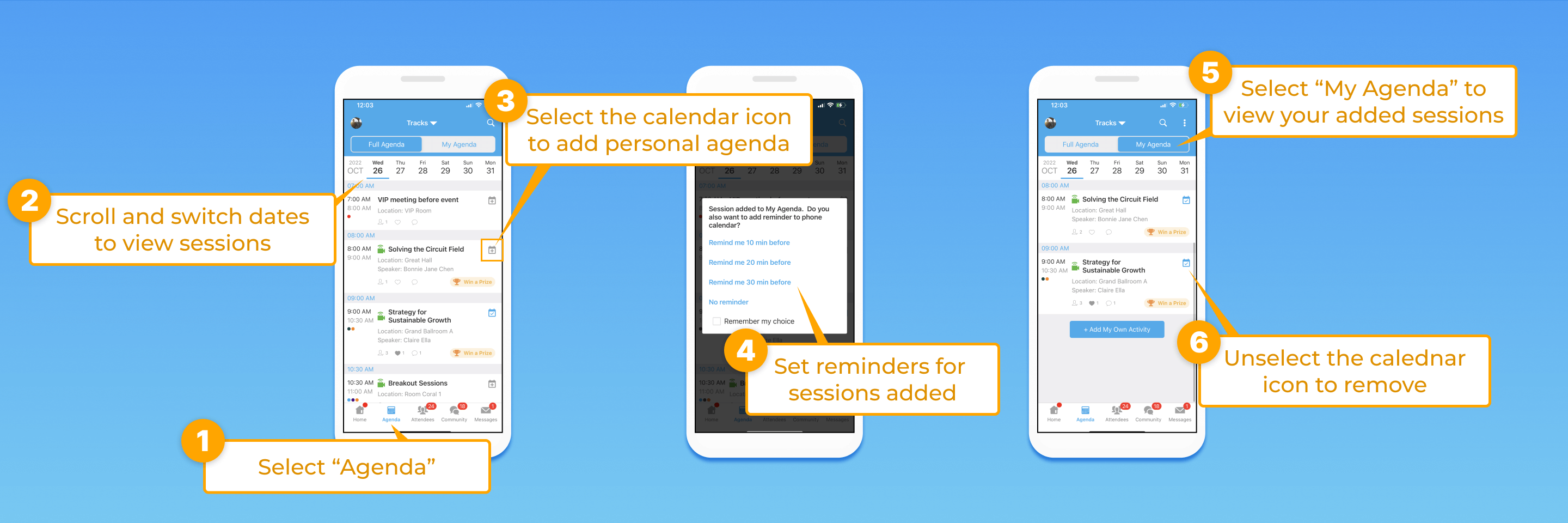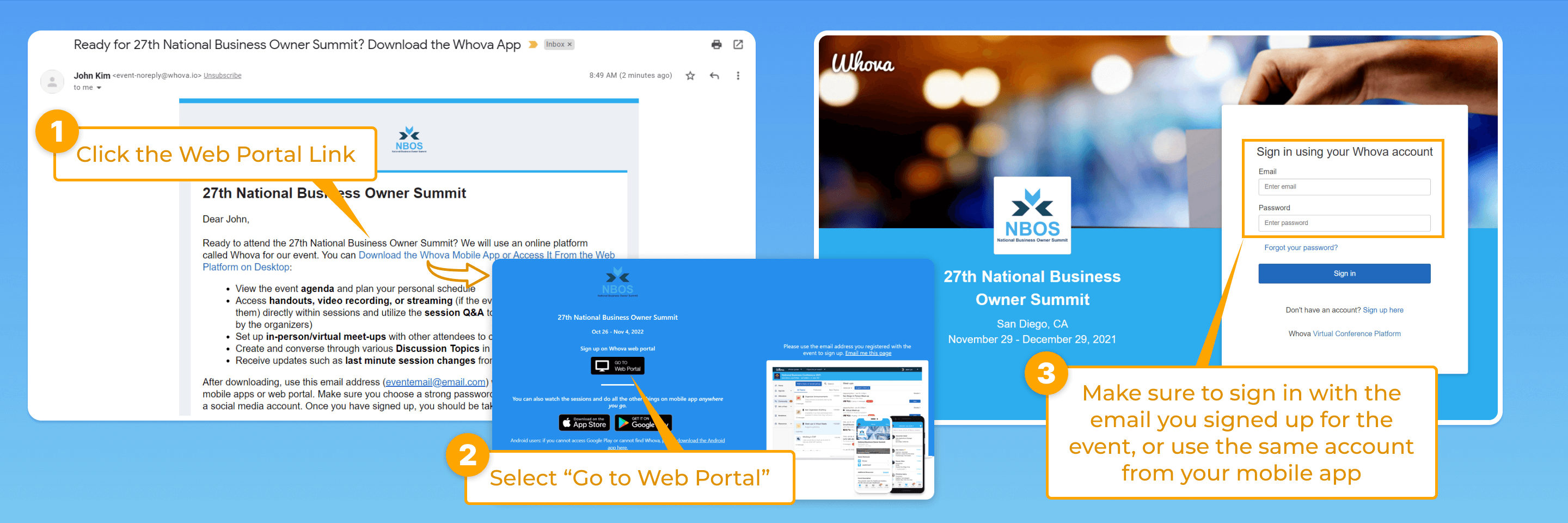Whova supports events from in-person, virtual, and hybrid with all-in-one event management tools. Read through the following infographic to learn about the commonly asked questions and how to navigate the Whova app to address it.

On the web portal
- Click on the agenda and then “sessions” on the left side of the web dashboard.

- View the sessions you have for each day and time, and on the top are of the dates you will see “Full Agenda” or “My Agenda”.
- To add sessions to your personal agenda, find a session and click on the button that says “Add to My Agenda”
- Go to your personal agenda by clicking “My Agenda”
- You can now view the sessions that you selected and will be automatically organized spending on the date and time. And you can easily unselect them to get it off your personal agenda.

On the mobile app
- Click on the agenda on the bottom of the mobile app.

- Scroll through all the sessions for each day, and switch between days by clicking on individual dates at the top of the agenda.
- To add sessions to your personal agenda, find the calendar icon on the right side of the session and click the calendar icon.
- You can now go to your personal agenda by clicking “My Agenda” at the top of the screen next to “Full Agenda”.
- You can now view the sessions that you selected and will be automatically organized spending on the date and time. And you can easily unselect them to get it off your personal agenda.
Notifications are important for the event as there are many details to get across before, during, and after the event. If you want to change the notification settings, Whova allows you to customize what you would like to receive or not.

On the mobile app
- Go to the home screen at the bottom of the app.
- Click the profile icon that has your profile image on it, which will pull up a left menu bar.
- Click the Settings button and under notifications click Notification Settings.
- You can toggle on or off each notification type for the event, community board, and topics.
Apart from downloading the Whova mobile app to access the event, Whova has a web portal available for you to access through a laptop or desktop. The web portal functions the same as the mobile app and will provide a greater experience in viewing sessions while interacting with your mobile device.

On the web portal
- Access the web portal by clicking on the link that was sent by the organizer. If you can't find it, please email the organizers. For in person events, after you sign up on Whova mobile, you should receive an email with the web portal link to access your event on your laptop/desktop.
- Click the “Go to Web Portal” button on the page.
- On the login screen, make sure you sign in with the one that you signed up for the event. And if you already signed up on the mobile app, use the same account and password.
- Then access the web portal which functions similarly to the app but has a bigger interface for better access such as watching a livestream.