Whova Artifact Center Presenter Guide
Access the Setup Page

- OPTION 1: The event organizer should send you a personal link to access an online form. The URL will look like “https://whova.com/xems/engage/artifact/event ID/letters12345678”. When you open it, you will see the name of the event at the top of the page and your artifact name beneath it. No sign-in is necessary; the link will allow you to set up your booth.
- OPTION 2: Sign into the web portal, and enter the Artifact Center tab on the left-hand side of the page. Note that it may be a different name, such as poster, art gallery, presentation, or something else, depending on what the organizer chooses. Find your artifact in the list of artifacts and click the Edit button under your artifact. This will take you to the same form.
 To successfully log in, please sign-in with the email you used when you registered the event as a presenter.
To successfully log in, please sign-in with the email you used when you registered the event as a presenter. - You will get four sections to fill out: Artifact Information, Photos, Artifact Presentation, and Primary Contact. Artifact Information and Artifact Presentation may also be called Poster, Art, Presentation, or something else, depending on what the organizer has set it as. Note that the artifact’s name can only be updated from the mobile app.
- Once you’ve filled out all relevant information, agree to the Whova Terms of Service, and click Submit.
- You will then get a confirmation email from Whova that includes a link you can use to continue to update your booth.
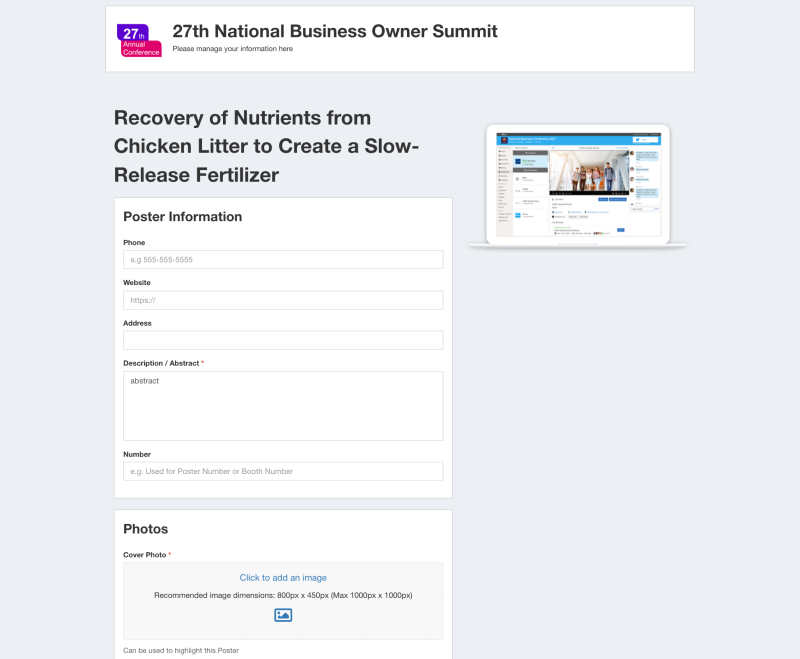

- Sign into the app with the email the event organizer registered you with. Go to the Home tab at the bottom of the screen.
 Please use the email you used when you registered the event as an exhibitor. Otherwise the presenter tools will not be available to you.
Please use the email you used when you registered the event as an exhibitor. Otherwise the presenter tools will not be available to you. - Find the Artifact Center section. This may be under a different name, such as Poster, Art Gallery, Presentation, or something else, depending on what the organizer chooses. Click on your artifact, which will be titled My Posters, My Presentation, or something similar.
- From there, you can fully customize your artifact by adding a cover photo, uploading general photos for the artifact, changing your artifact name, and more. Check more customization options below.
- To add information or change it later, just click Add or Edit on the side of each section title, change what you want, and click Save.
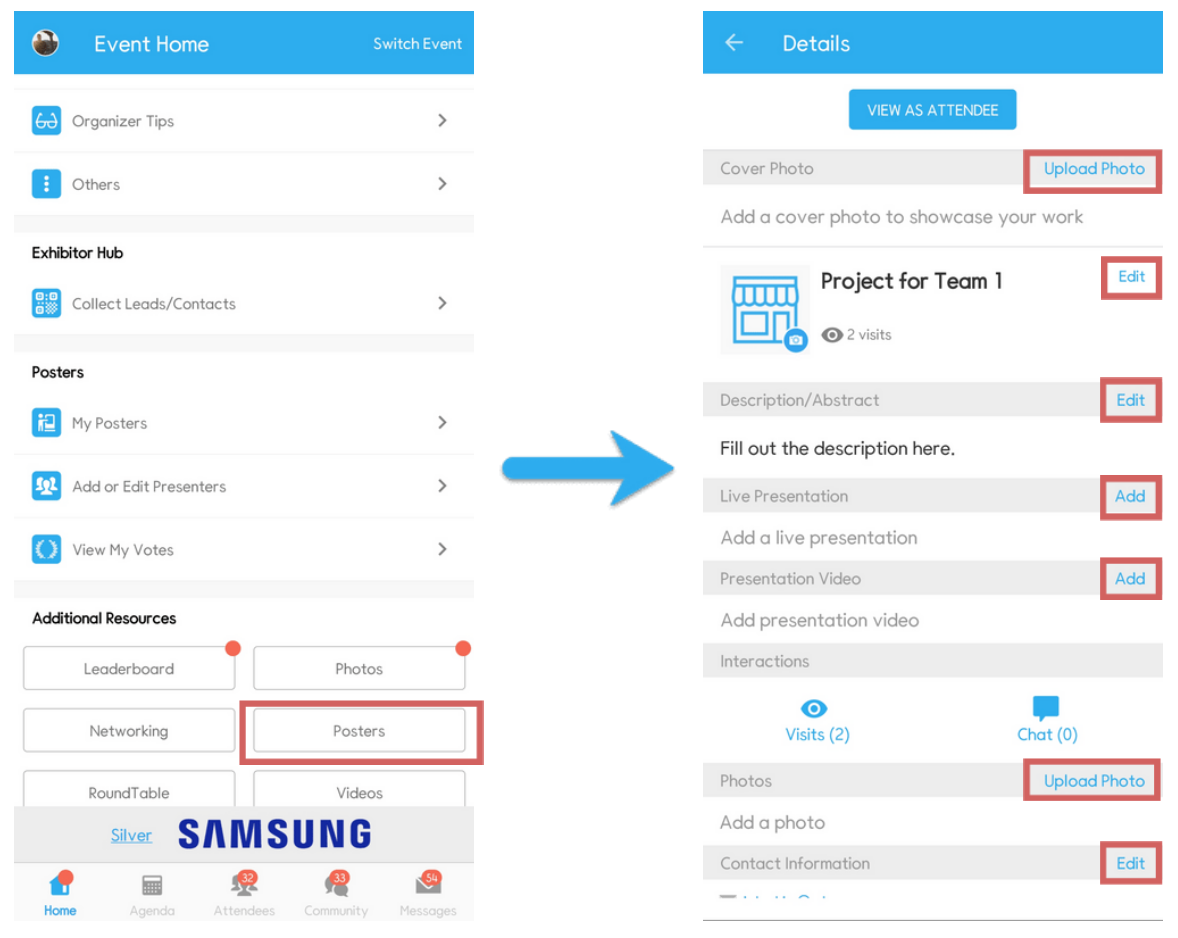
Upload handouts, videos, and setup live showcase
You can upload a recorded video or set up a live presentation.

Prerequisites: Follow the previous step to access the set up form on your browser.
- Click “Upload PDF file”. You may upload at most 2 PDF files, each with a max size of 10MB.
- Add a title for the handout, and select a PDF file from your local computer.
- Click “Upload” and save the form.
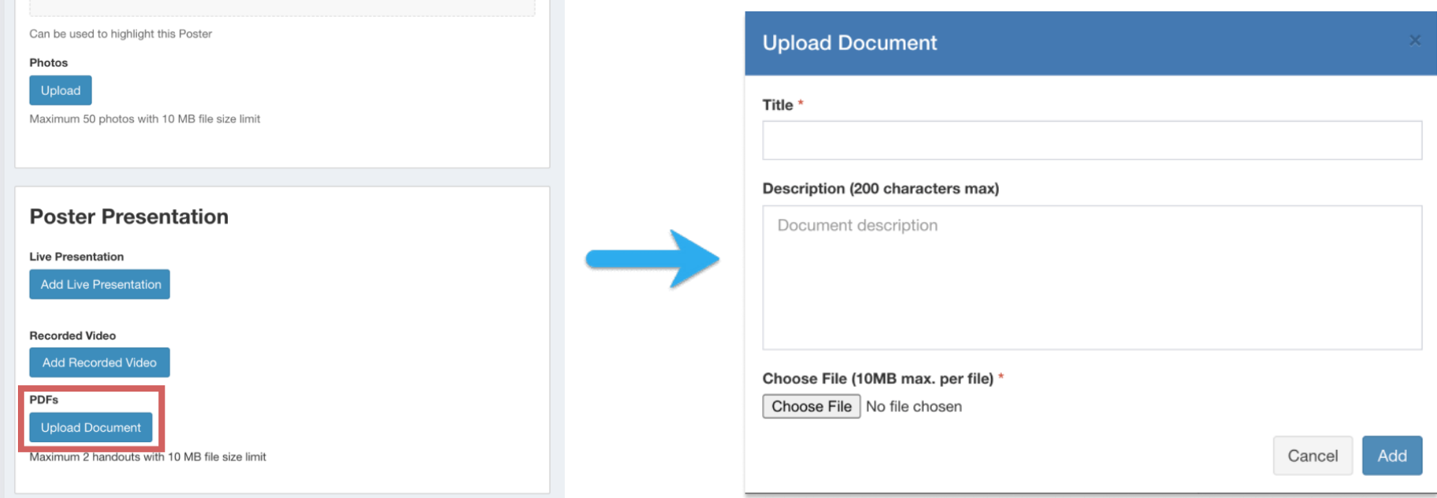
- Click Add Recorded Video, and select an option to upload your video, either by copying a link from 3rd party video storage, or upload a video file from your local computer. If you don’t see the option to upload a local file, please contact the event organizer to enable this option.
- If you choose to copy a link from other video storage sites, we recommend you use Youtube, Vimeo, Dailymotion, Wistia, Zoom Recorded Video, Slidelive, or our own video hosting.
- Upload the file or copy-paste the video link.
- Click Save.
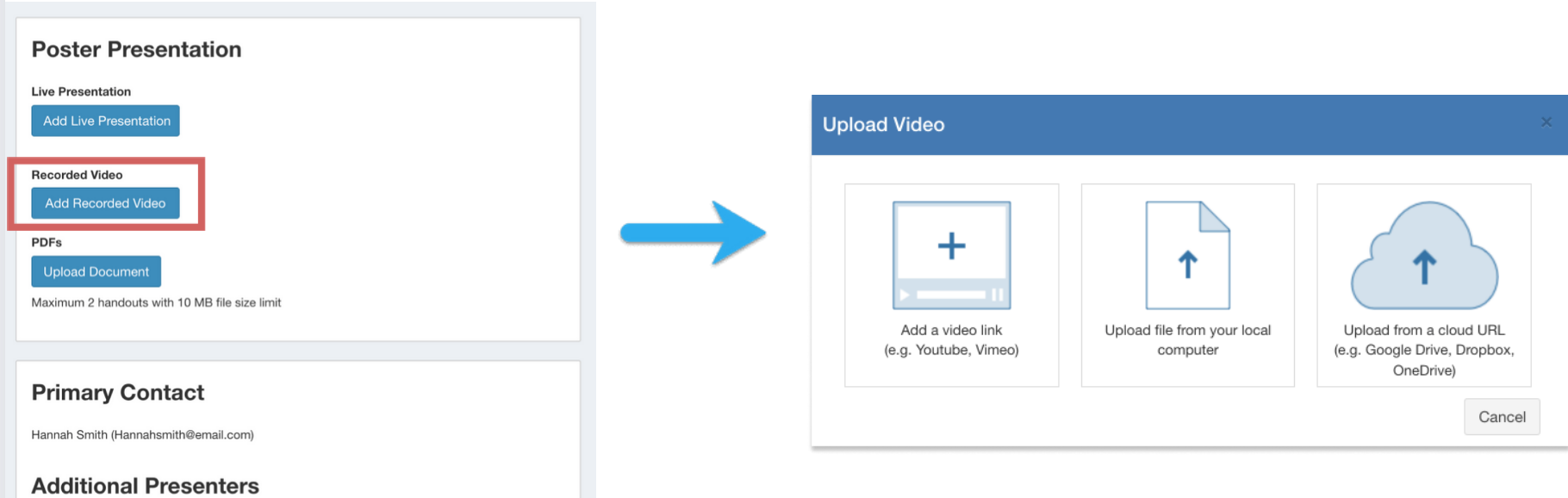
Live presentations can be added for an in-person showcase, or live streamed for a virtual showcase. To live stream your presentation, you can add a link from a streaming service or, if the organizer has enabled Whova Artifact Streaming, stream directly from Whova at a date and time set by the organizer. See the section below for more information on Artifact Streaming.
- Create a live presentation either for an in-person showcase or a virtual showcase with a streaming link from the service of your choice. To utilize the embedded streaming, we suggest you stream from one of the following services: Zoom meeting/webinar, Vimeo, Youtube Live, Dailymotion, or Slidelive.
- Click Add Live Presentation, and choose whether the showcase will be from an in-person location, or entirely virtual.
- For an in-person showcase, just add the title, location, and date.
- For a virtual booth showcase, add the title, paste the stream link under Live Showcase Link, and choose the date and time that the livestream will begin.
- Click Save.
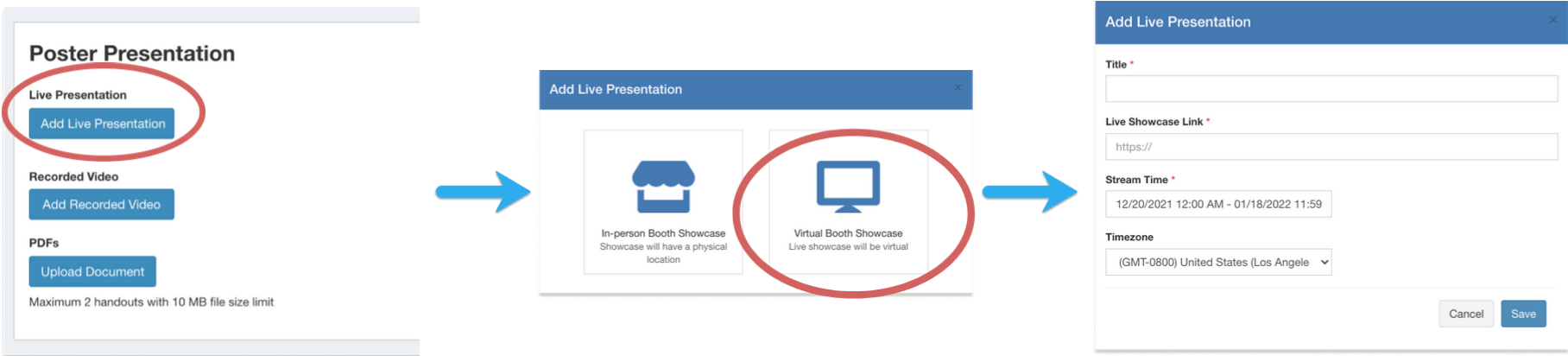
Your organizer needs to enable this feature for you to use. If it is enabled, in addition to being able to share screen with the audience, you can also engage with audience members by muting and unmuting them when they virtually “raise their hands”, allowing them to ask questions and interact like they might in person.
- This feature will be automatically added if your organizer chooses to use it. Only the organizer can change the live stream’s date and time.
- To join the live stream, go to the web portal and sign in with the email you have been assigned as a presenter.
- Find the Artifact Center section. This may be under a different name, such as Poster, Art Gallery, Presentation, or something else, depending on what the organizer chooses. Click on your artifact, which will be titled My Posters, My Presentation, or something similar.
- You can join 15 minutes ahead of time to prepare for your stream along with other presenters.
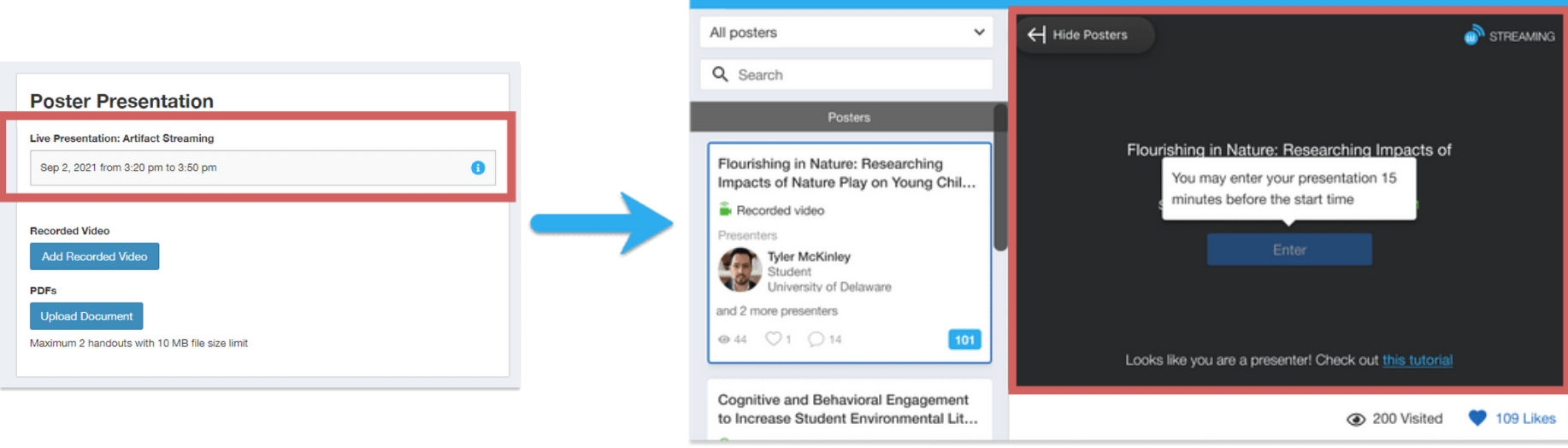

Prerequisites: Follow the previous steps to log in to the app.
- Find the Artifact Center section. This may be under a different name, such as Poster, Art Gallery, Presentation, or something else, depending on what the organizer chooses. Click on your artifact, which will be titled My Posters, My Presentation, or something similar. From there, go to Presentation Video and tap Add.
- You may either choose to either copy a link from a 3rd party video storage or upload a video file from your phone. If the file size limit is too low, please contact the event organizer to increase the limit.
- If you choose to copy a link from other video storage sites, we recommend you use Youtube, Vimeo, Dailymotion, Wistia, Zoom recorded Video, or Slidelive.
- Upload the video or copy-paste the video link.
- Tap Save.
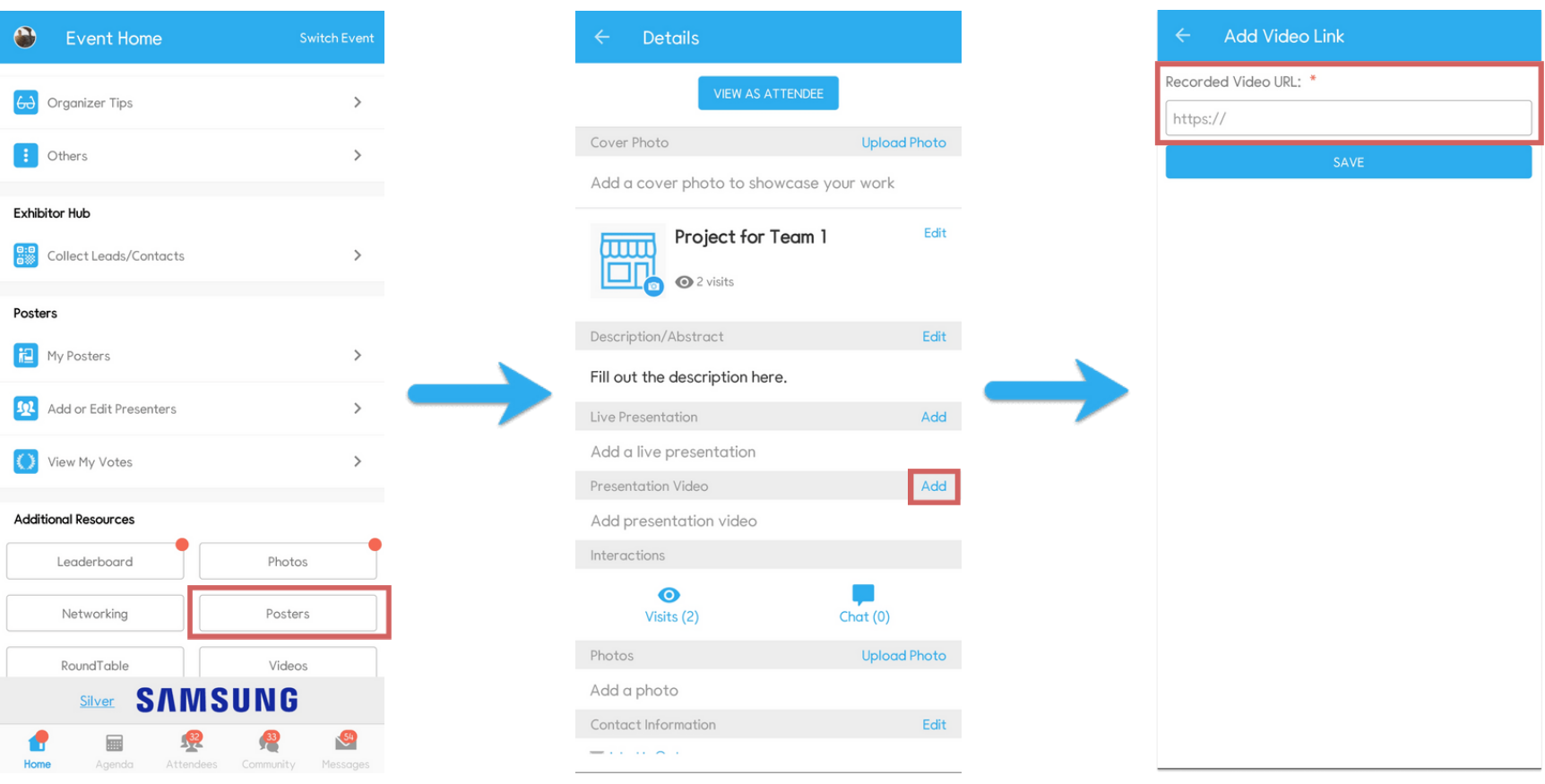
- Create a livestream from the service of your choice, and get the livestream link. To utilize the embedded streaming, we suggest you use the following services: Zoom meeting/webinar, Vimeo, Youtube live, Dailymotion, Slidelive.
- Find the Artifact Center section. This may be under a different name, such as Poster, Art Gallery, Presentation, or something else, depending on what the organizer chooses. Click on your artifact, which will be titled My Posters, My Presentation, or something similar.
- Go to Live Presentation and tap Add.
- Choose either a Virtual Live Presentation or In-person Live Presentation.
- For an in-person presentation, just add the title, location, and date.
- For a virtual presentation, add the title, paste the stream link under Live Showcase Link, and choose the date and time that the livestream will begin.
- Tap Save.
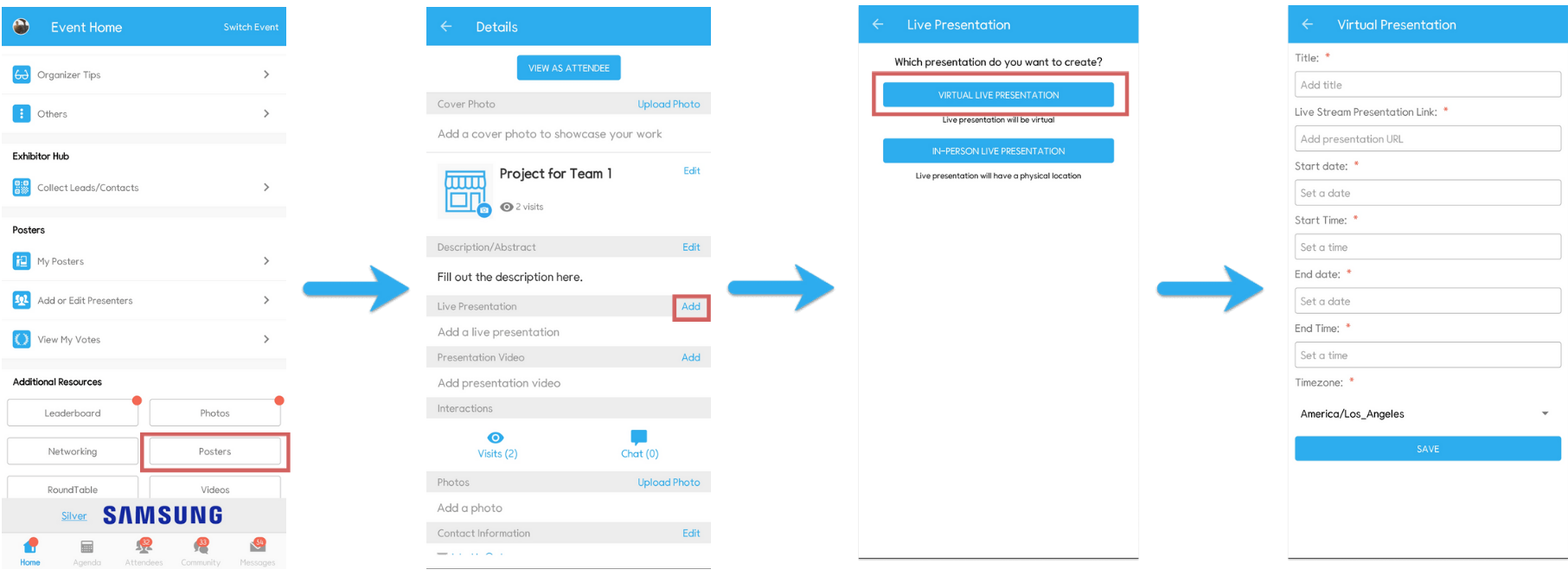
- Find the Artifact Center section. This may be under a different name, such as Poster, Art Gallery, Presentation, or something else, depending on what the organizer chooses. Click on your artifact, which will be titled My Posters, My Presentation, or something similar.
- Under Live Presentation, view the date and time of your artifact live streaming.
- Just join 15 minutes before the start date and the app will show the additional steps to join the live stream.
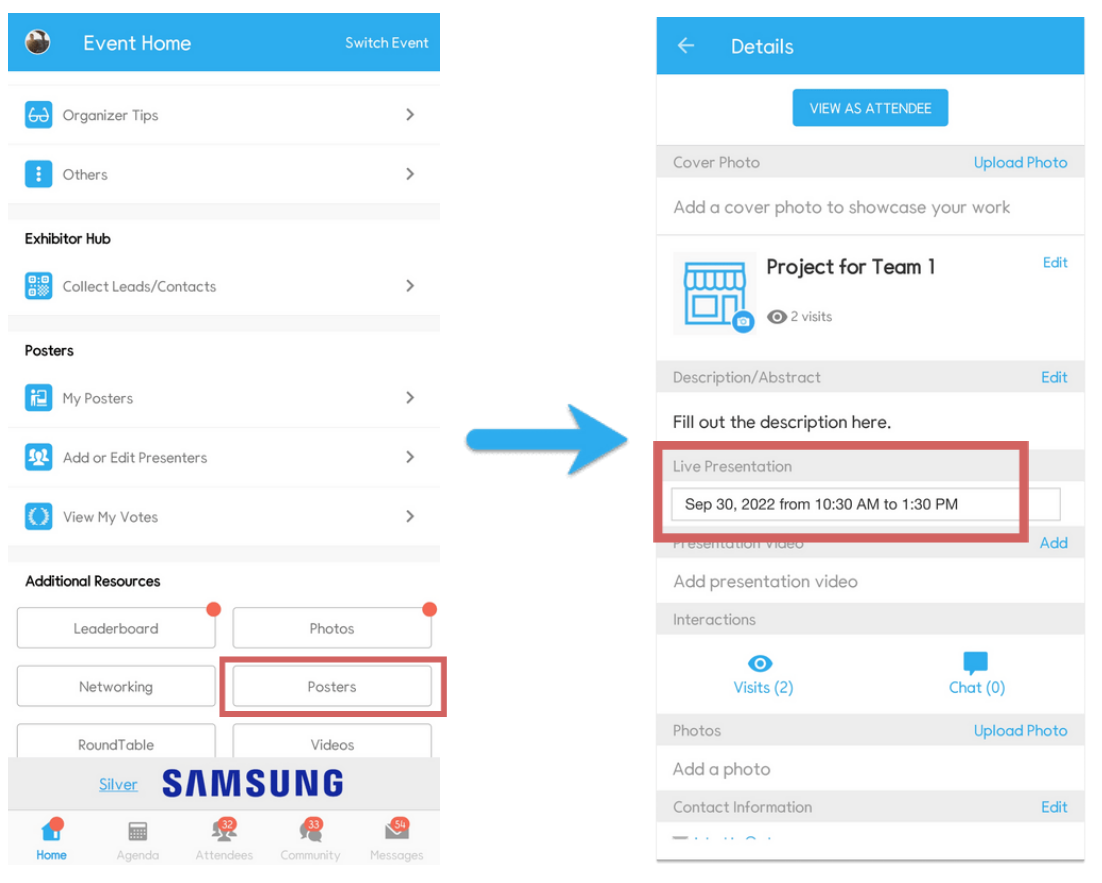
Adding Additional Presenters
You can add presenters to either help or participate in the artifact streaming together.

Prerequisites: Follow the previous steps to log in to the web portal.
- In the personal link provided by the organizer, scroll down to the Primary Contact section.
- To add an additional presenter, click Add Presenters and fill out the email and name they registered for the event with.
- To add more, just click Add Presenters again and fill out the other presenters’ names and emails.
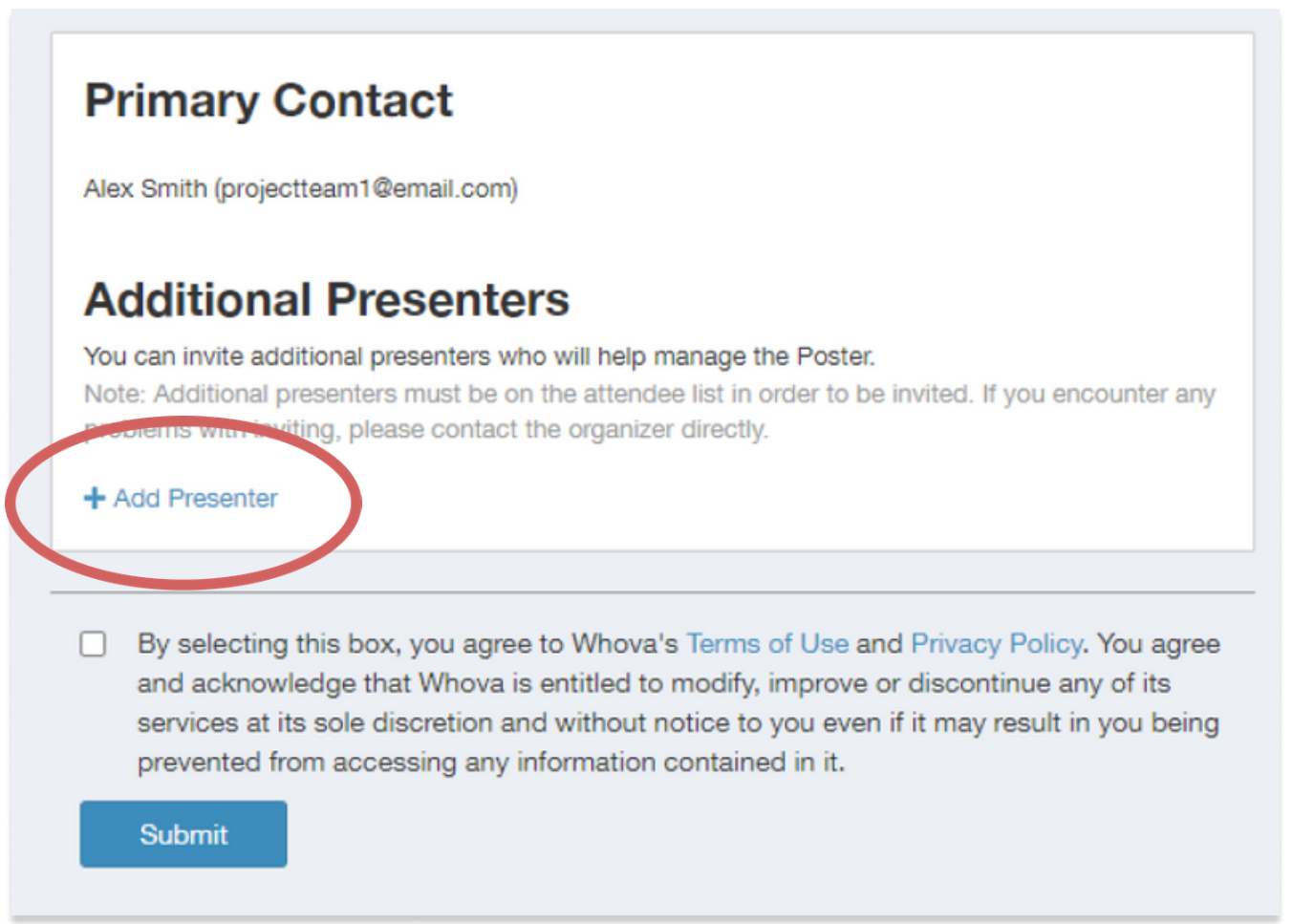

Prerequisites: Follow the previous step to log in to the app.
- Find the Artifact Center section. This may be under a different name, such as Poster, Art Gallery, Presentation, or something else, depending on what the organizer chooses. Click on Add or Edit Presenters. There you will see a list of all featured presenters.
- Click Add Presenter at the bottom of the screen.
- Input the email that that staff member is registered with for the event. The presenter needs to be in the attendee list – if not, please ask the organizers to add them to the attendee list first.
- Click Invite. View the list of presenters for the artifact.
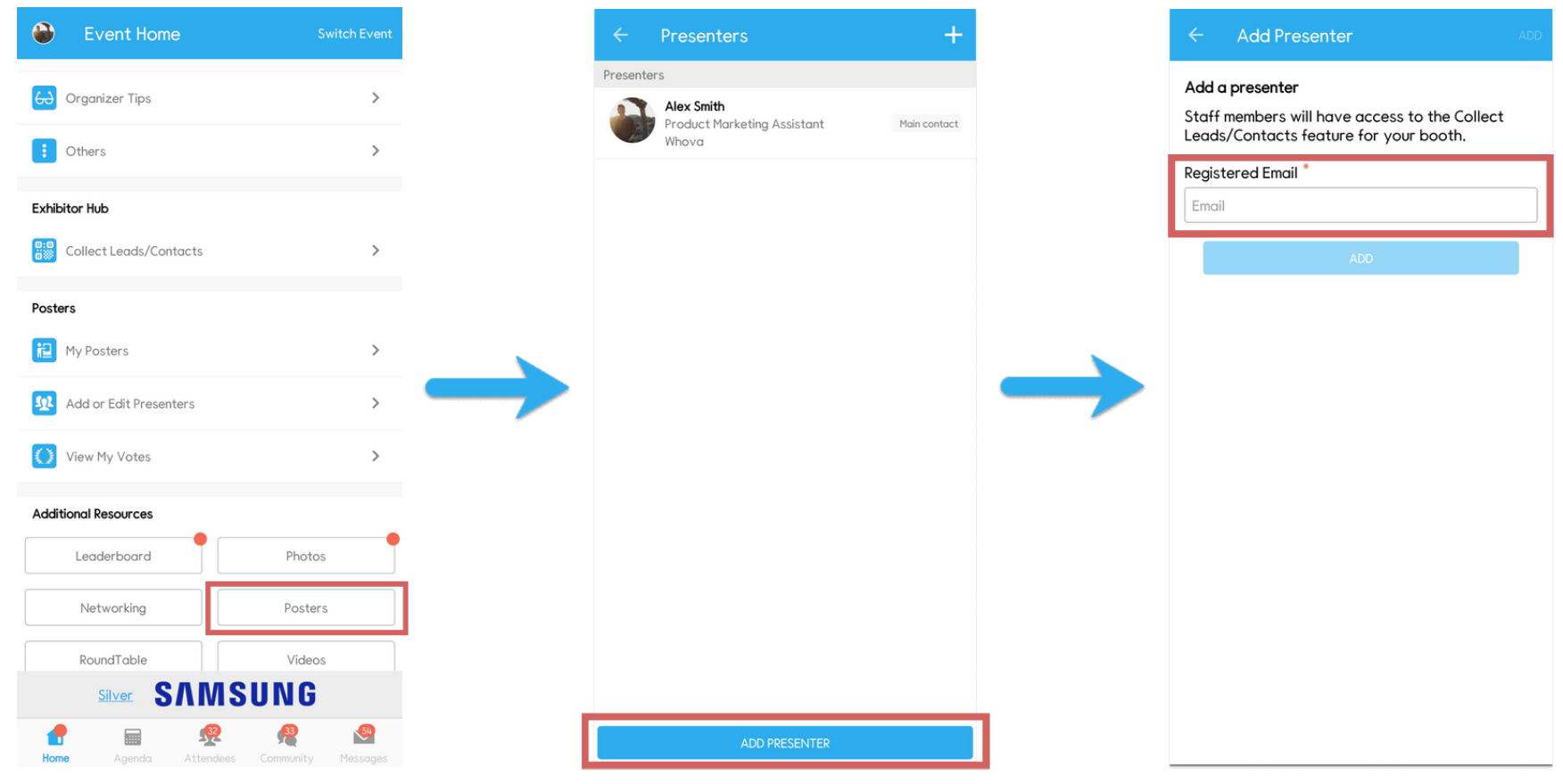
Interacting with Attendees

- Sign in to the web portal with the email you used to register the event as an exhibitor.
- Find the Artifact Center tab under Main navigation on the left-hand side. This may be under a different name, such as Poster, Art Gallery, Presentation, or something else, depending on what the organizer chooses.
- From there you should see a list of all artifacts for the event. Find your artifact in the list and click on it.
- Once you’ve entered your artifact booth, you can view the chat sidebar on the right-hand side.
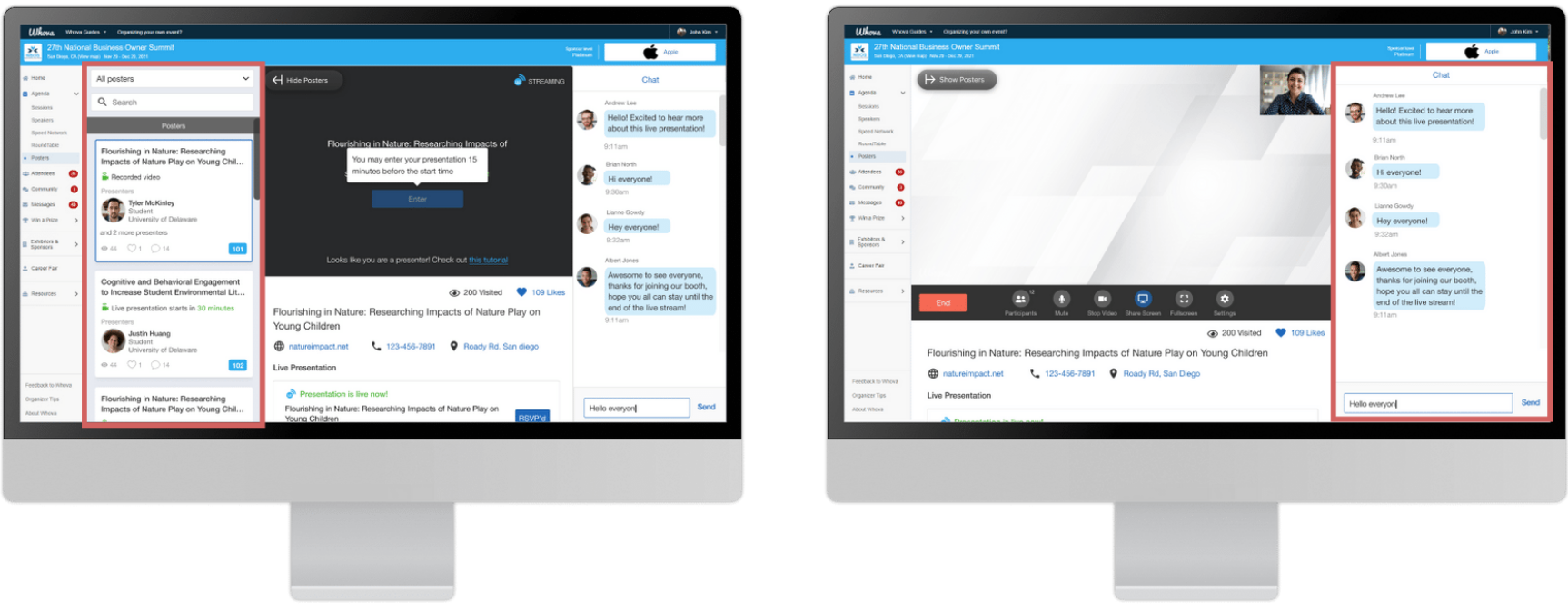

Prerequisites: Follow the previous steps to log in to the app.
- Find the Artifact Center section. This may be under a different name, such as Poster, Art Gallery, Presentation, or something else, depending on what the organizer chooses. Click on your artifact, which will be titled My Posters, My Presentation, or something similar. If you cannot find it, please make sure you signed up with the email you registered as an exhibitor.
- Once you’ve entered your artifact, look for artifact likes and comments. Click on either of them to start chatting with the attendees or answer any questions.
