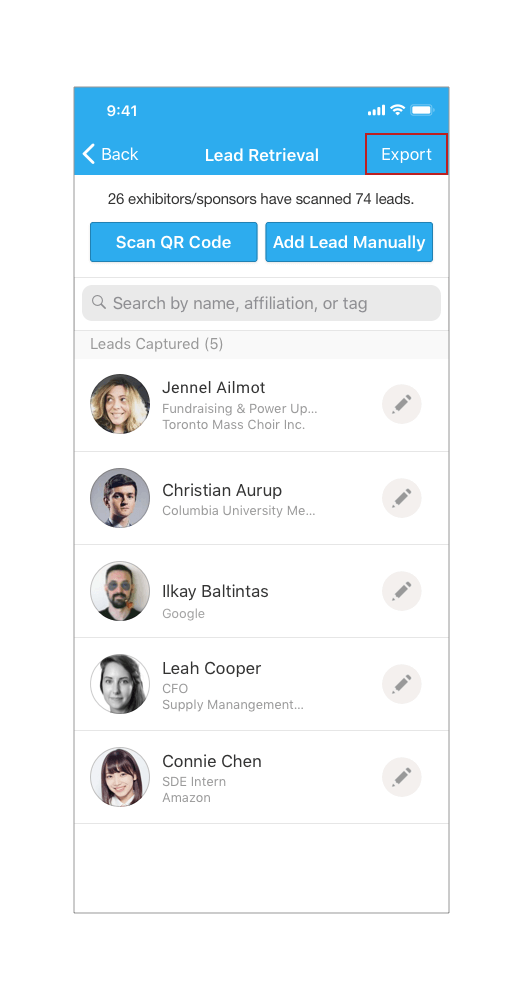Whova Exhibitor Guide
Access the Setup Page
![]() Make sure your event organizer has published the event app. If your event organizer has not published the event app yet, you can still set up your booth profile through the exhibitor portal, but may not have access to the web app or mobile app features in this guide.
Make sure your event organizer has published the event app. If your event organizer has not published the event app yet, you can still set up your booth profile through the exhibitor portal, but may not have access to the web app or mobile app features in this guide.

- There are two ways to access the exhibitor portal. This portal is where you will set up your exhibitor booth. The exhibitor portal is part of the “backend” of Whova products. Some features that are only available on the mobile app are not available here. For example, you cannot update your photos or company name, message attendees or scan leads.
- OPTION 1: If you are an exhibitor, the event organizer should send you a personal link to access your online exhibitor portal. The URL will be unique to your event, and will include “portal_mgmt”. When you open it, the link will allow you to set up your exhibitor booth.
- OPTION 2: Sign into the web app and enter the Exhibitors tab on the left-hand side of the page. Find your booth in the list of booths and click Edit Booth, this will take you to the same page as option one.
 To successfully log in, please sign-in with the email you used when you registered the event as an exhibitor.
To successfully log in, please sign-in with the email you used when you registered the event as an exhibitor. - You will get multiple sections to fill out including, Promotional Offers, Company Showcase, Company Information, and Primary Contact.
 When uploading your Logo, it is recommended to use PNG images as JPEG images do not support transparent backgrounds.
When uploading your Logo, it is recommended to use PNG images as JPEG images do not support transparent backgrounds. - Once you’ve filled out all relevant information, agree to the Whova Terms of Service, and click Submit.
- You will then get a confirmation email from Whova that includes a link you can use to continue to update your booth.
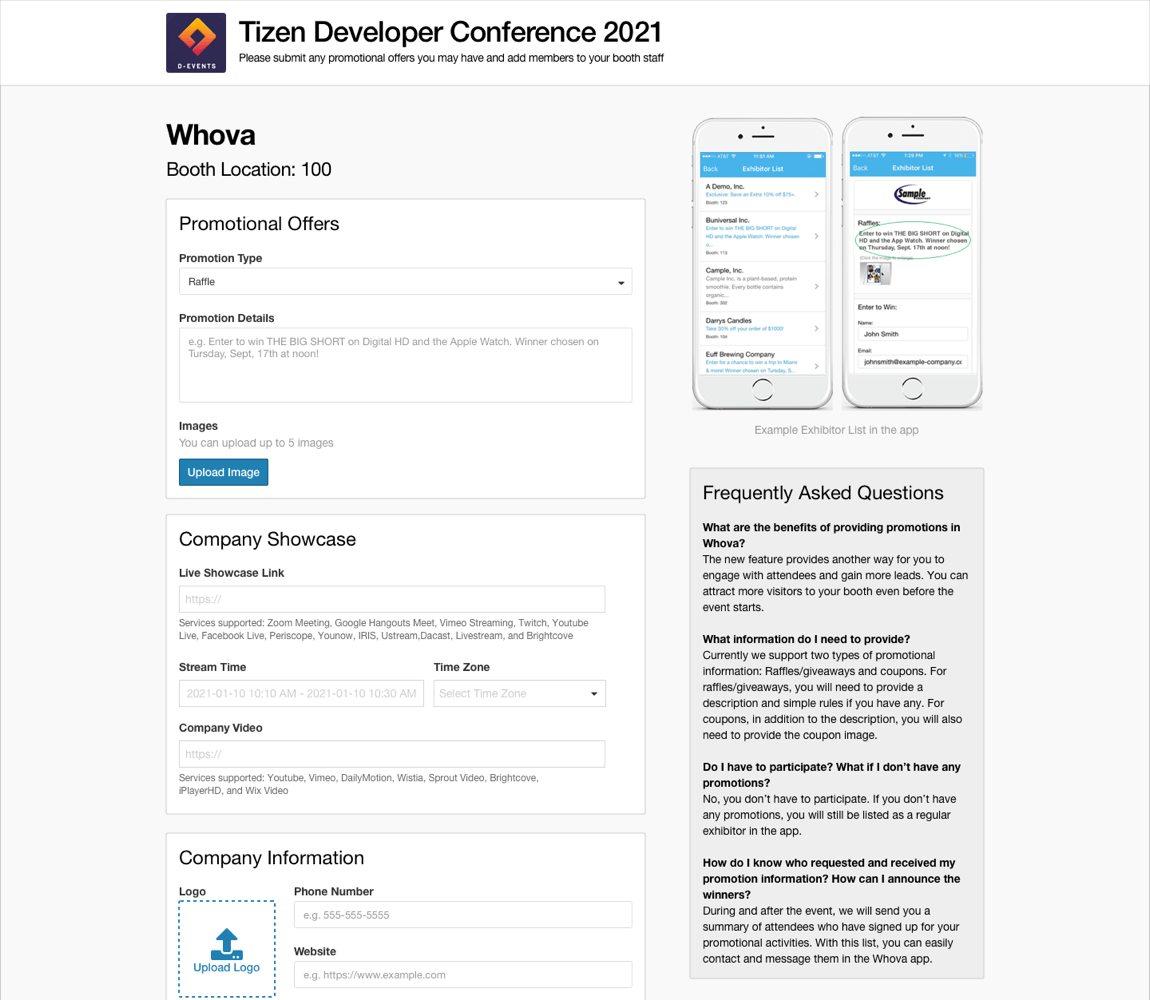

![]() You have to be a booth staff or a lead booth staff to have access to the mobile app. If you are a main contact only, and not a booth staff or a lead booth staff also, you cannot sign in to or have access to the mobile app features in this guide.
You have to be a booth staff or a lead booth staff to have access to the mobile app. If you are a main contact only, and not a booth staff or a lead booth staff also, you cannot sign in to or have access to the mobile app features in this guide.
- Sign into the mobile app with the email the event organizer registered you with. Go to the Home tab at the bottom of the screen.
 Please use the email you used when you registered the event as an exhibitor. Otherwise the exhibitor tools will not be available to you.
Please use the email you used when you registered the event as an exhibitor. Otherwise the exhibitor tools will not be available to you. - Find the Exhibitor Hub section, and click on the Exhibiting Booth Profile.
- From there, you can fully customize your profile by adding a company photo, uploading general photos for the booth, changing your company name, and more. Check more customization options below.
- To add information or change it later, just click Edit on the side of each section title, change what you want, and click Save.
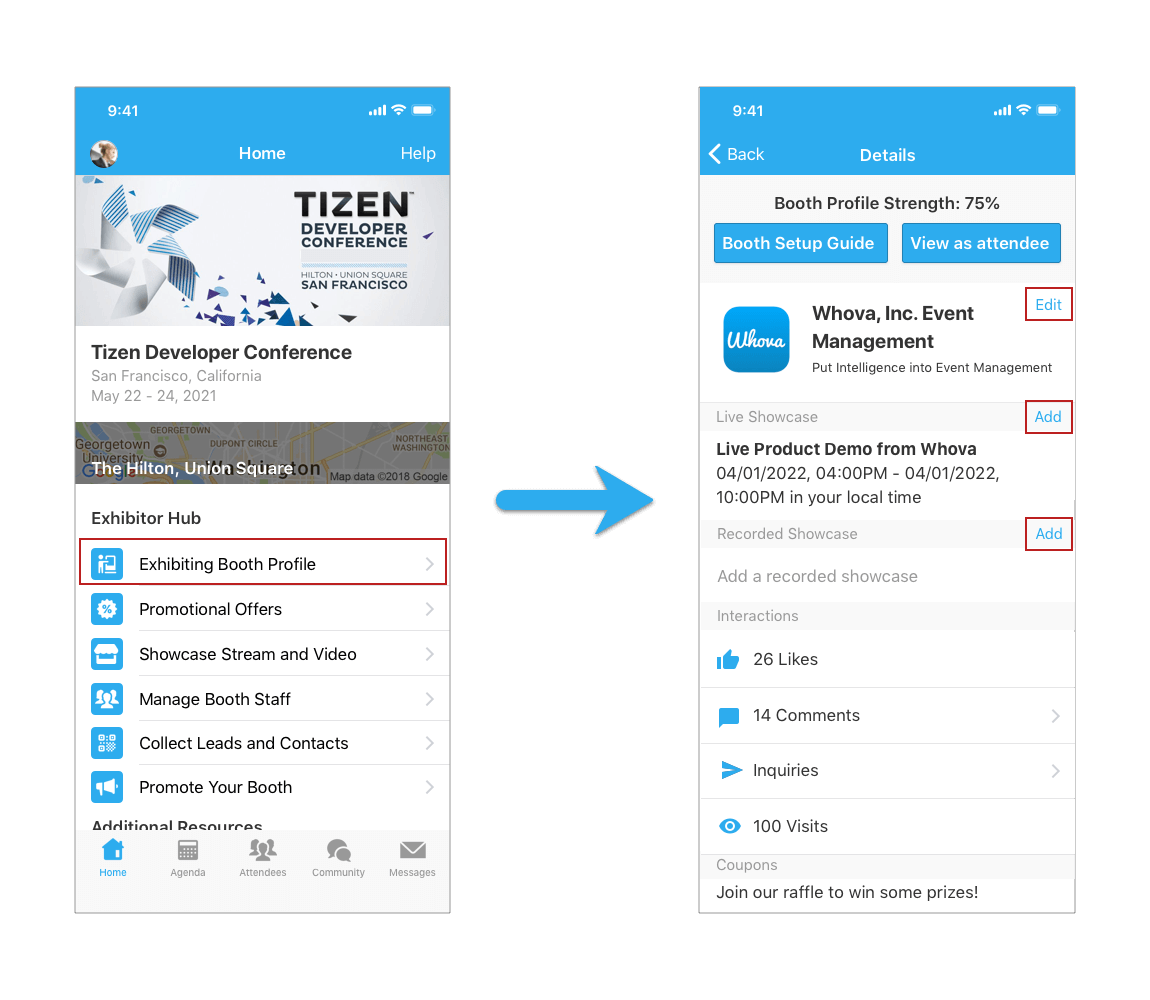
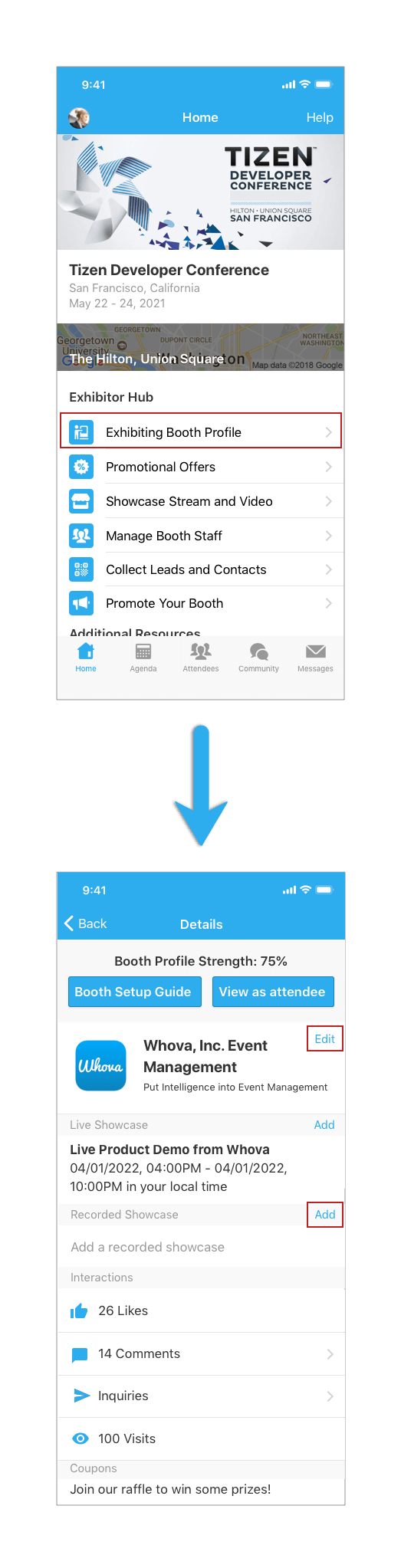
Upload handouts, videos, and setup live showcase
You can upload a product video or setup live showcase. Besides being displayed on your exhibitor profile, the videos and streams will also be compiled in a pinned Community Board topic.
![]() Make sure your event organizer has published the event app and follow the previous step to access the setup form on your browser.
Make sure your event organizer has published the event app and follow the previous step to access the setup form on your browser.
- Click “Upload PDF file”. You may upload at most 2 PDF files, each with a max size of 10MB.
- Add a title for the handout, and select a PDF file from your local computer
- Click “Upload” and save the form
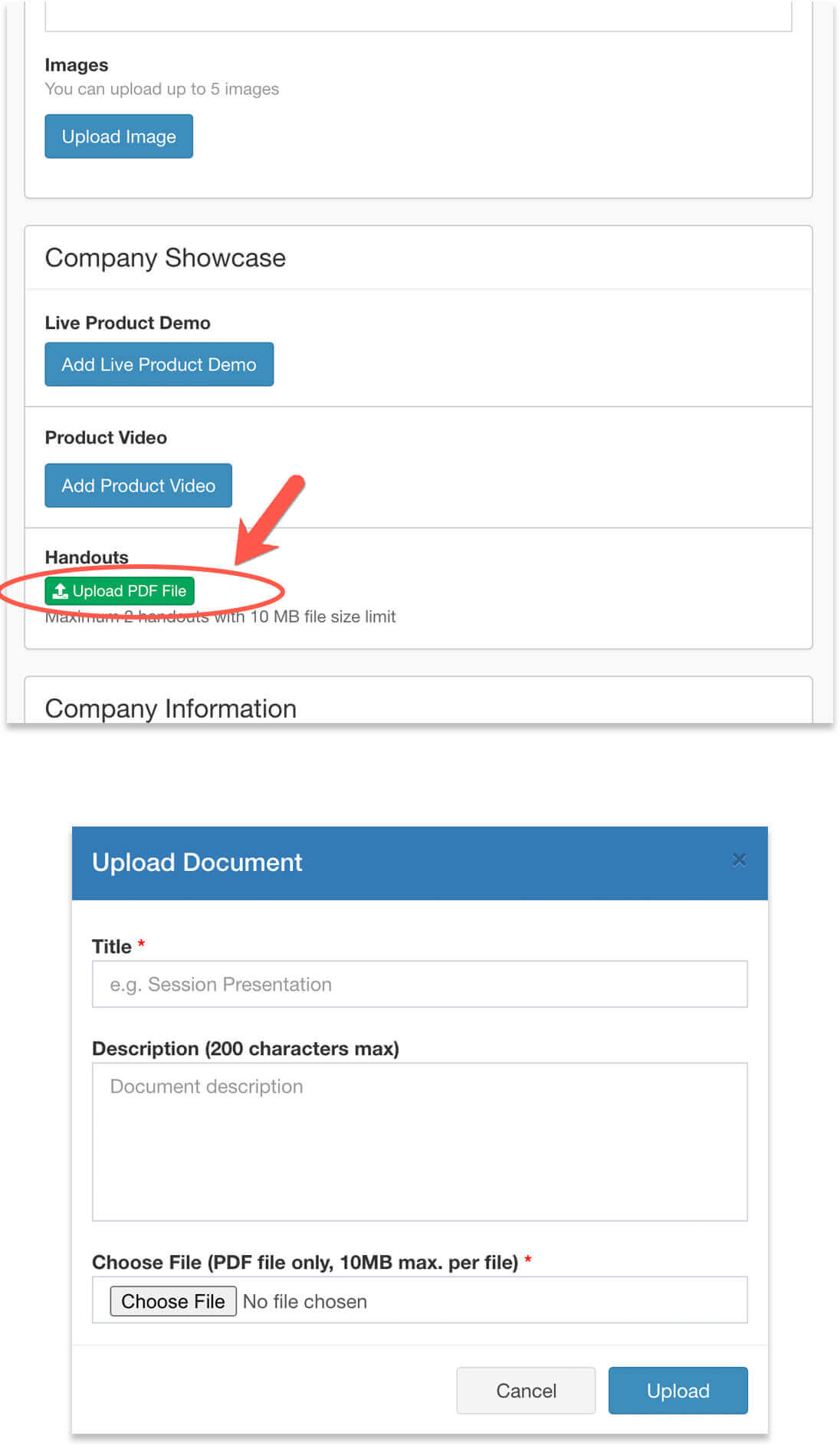
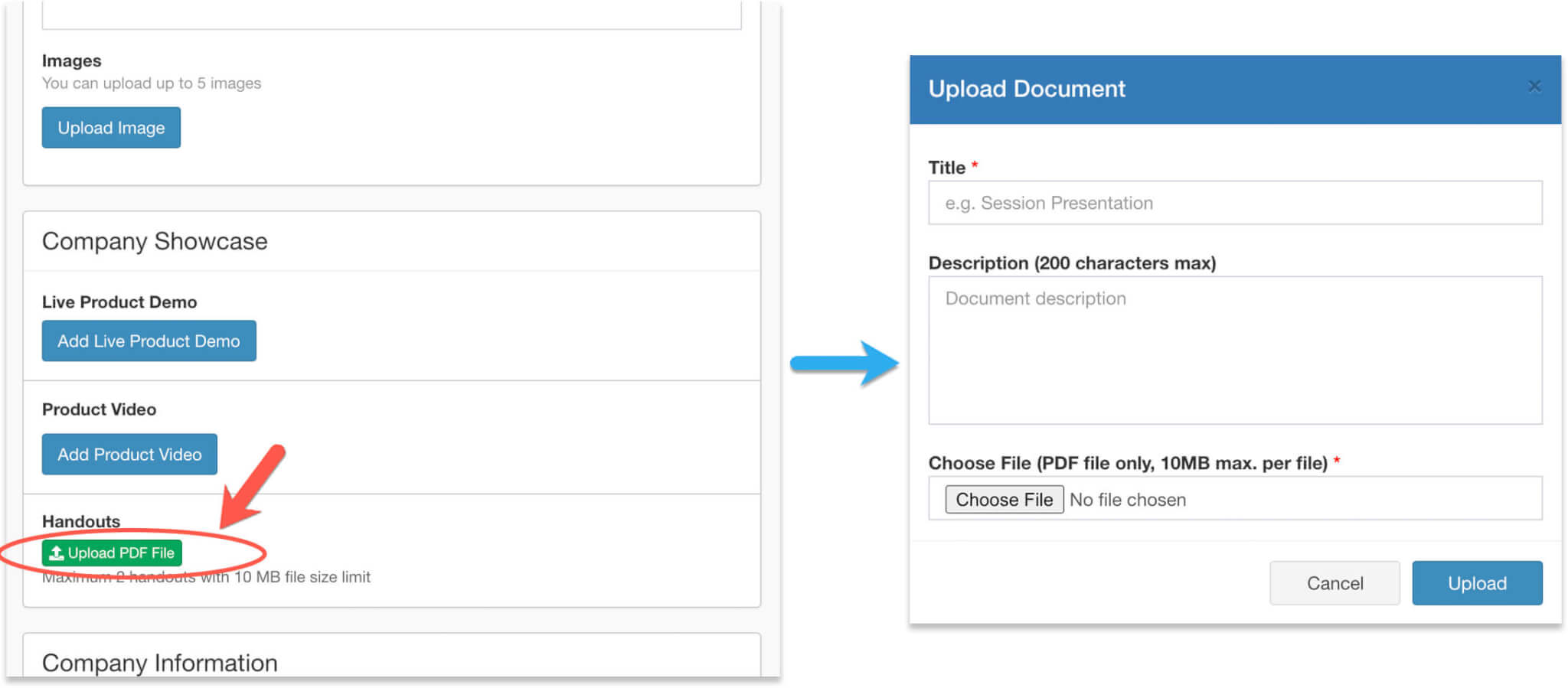
- Click “Add Product Video”, and select an option to upload your video, either by copying a link from 3rd party video storage, or upload a video file from your local computer. If you don’t see the option to upload a local file, please contact the event organizer to enable this option.
- If you choose to copy a link from other video storage sites, we recommend you use Youtube, Vimeo, Dailymotion, our own self-video hosting, Wistia, Zoom recorded Video, or Slidelive
- Upload the file or copy-paste the video link.
- Click Save.
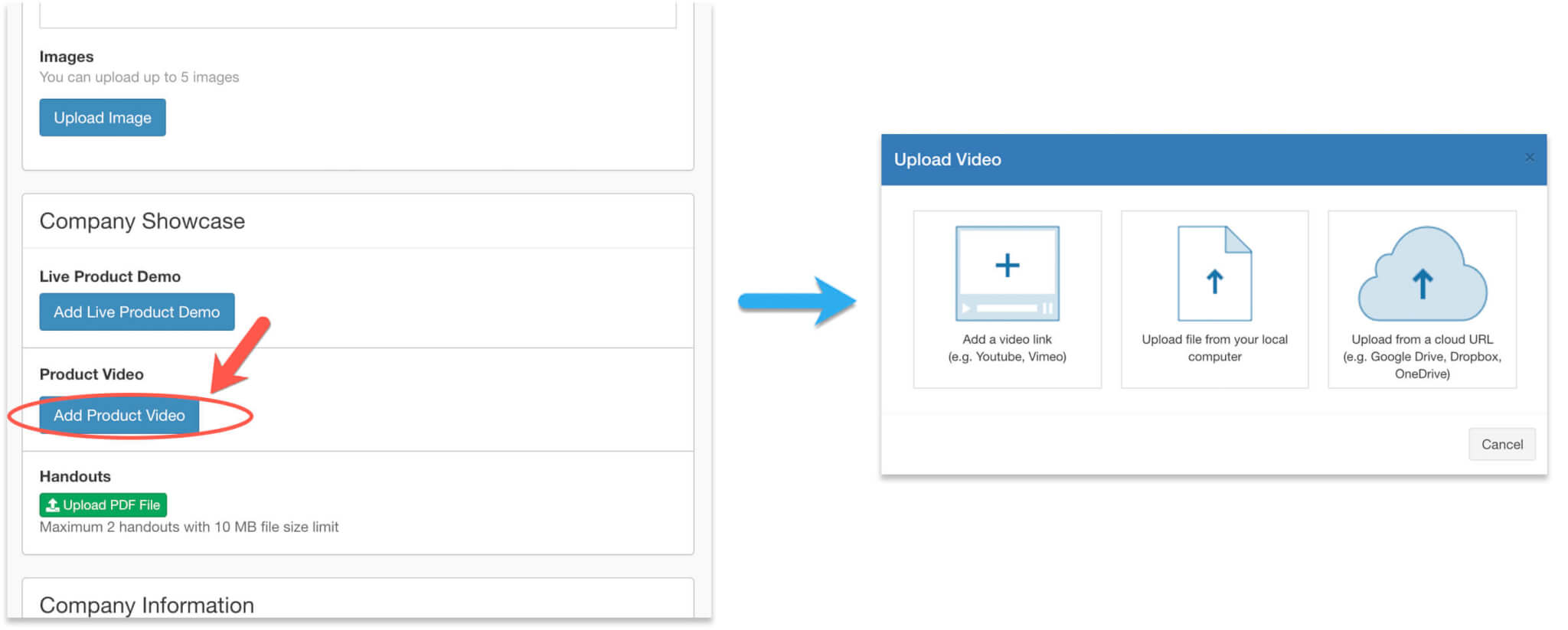
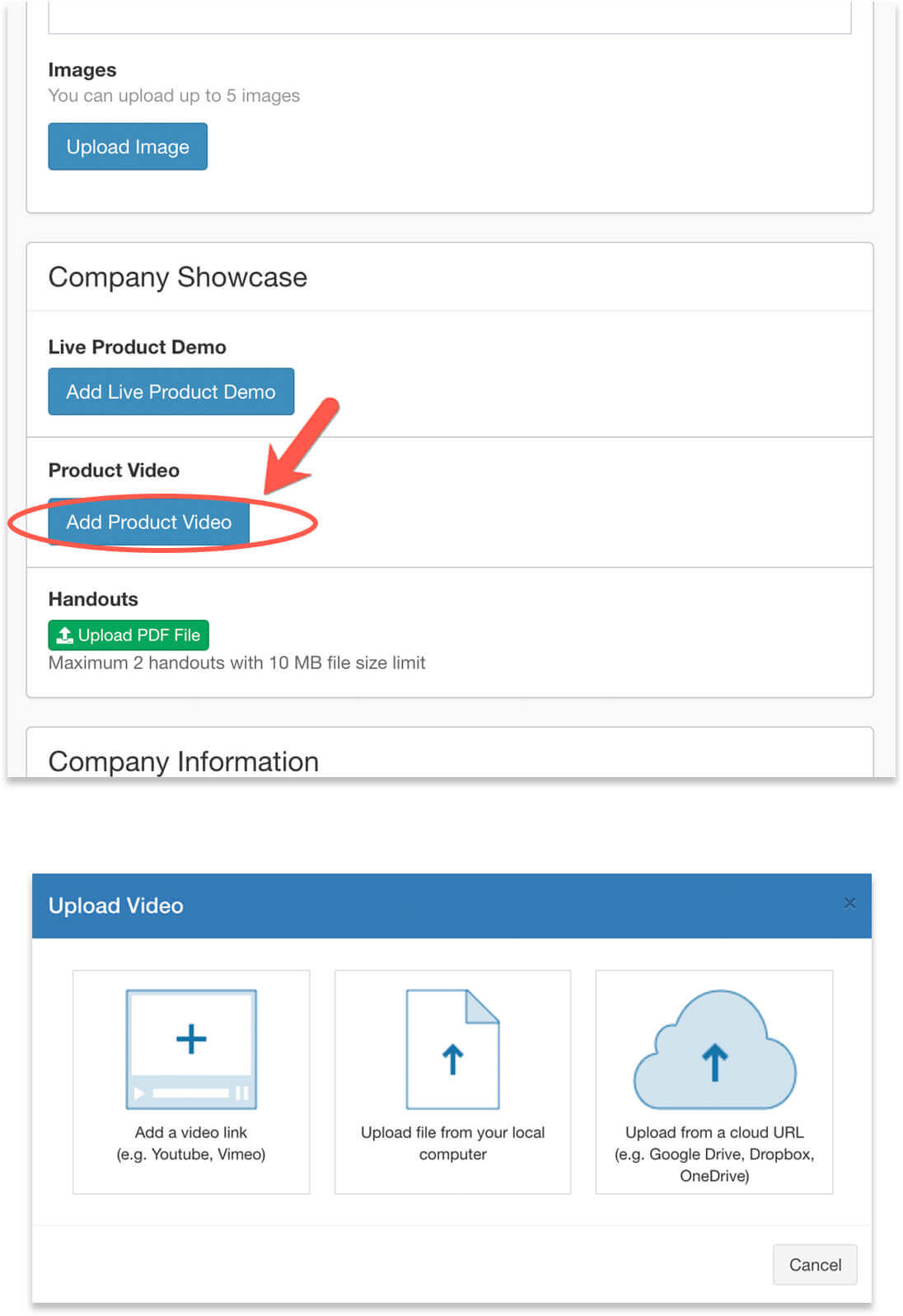
- Create a livestream from the service of your choice, and get the livestream link. To utilize the embedded streaming, we suggest you use the following services: Zoom meeting/webinar, Vimeo, Youtube live, Dailymotion, Slidelive.
- Click Edit next to Live Showcase.
- Paste the link under Live Showcase Link.
- From there, you can choose the date and time that the livestream will begin.
- Click Save.
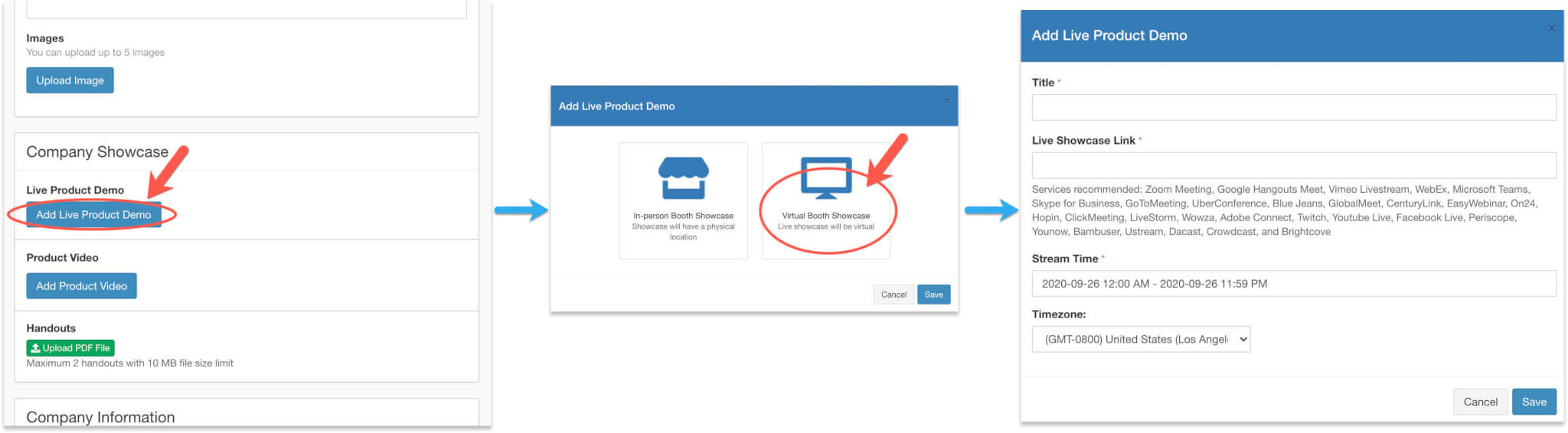
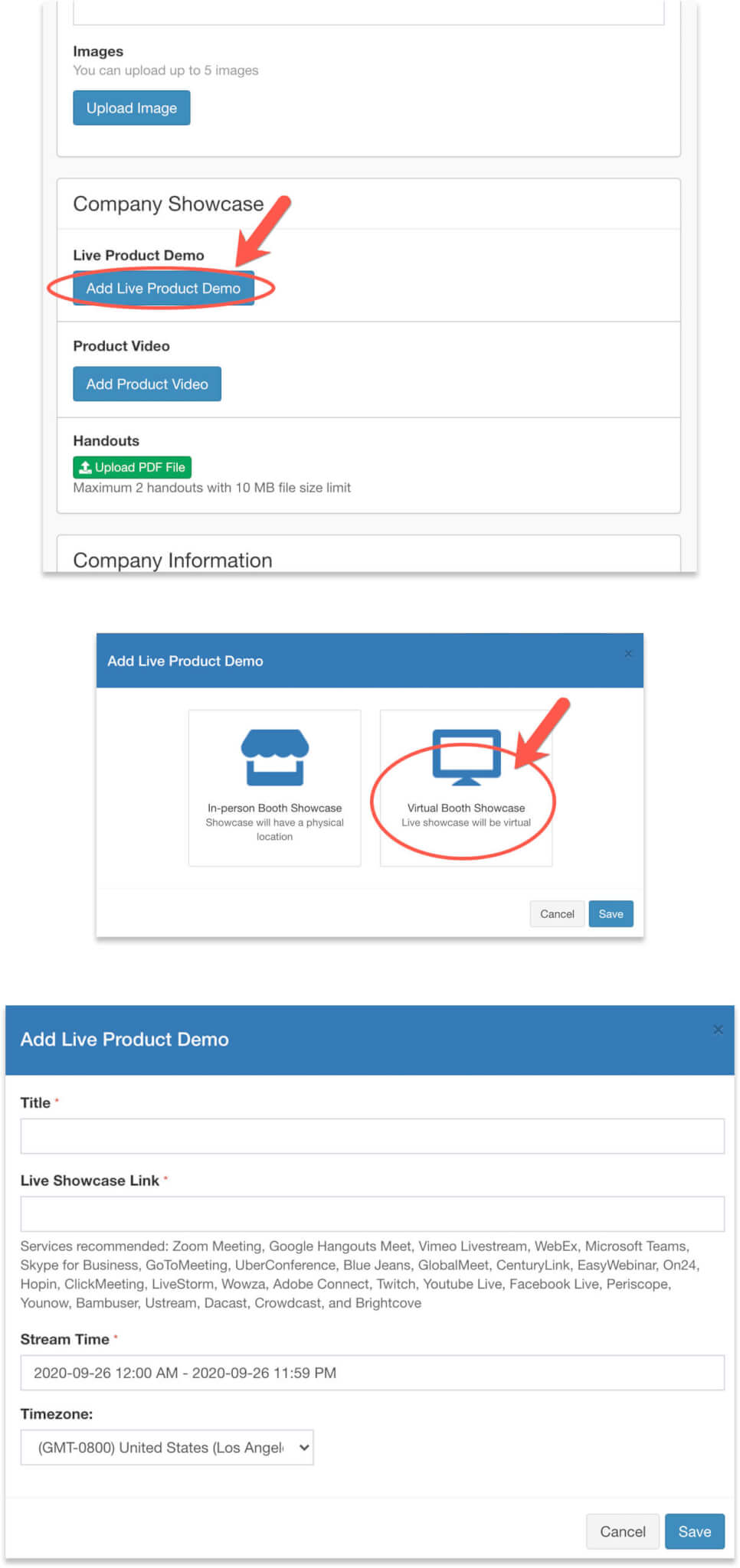

![]() Make sure your event organizer has published the event app and follow the previous steps to log in to the app.
Make sure your event organizer has published the event app and follow the previous steps to log in to the app.
- From Showcase Stream and Video, tap Product Video.
- You may either choose to either copy a link from a 3rd party video storage or upload a video file from your phone. If the file size limit is too low, please contact the event organizer to increase the limit.
- If you choose to copy a link from other video storage sites, we recommend you use Youtube, Vimeo, Dailymotion, Wistia, Zoom recorded Video, or Slidelive
- Upload the video or copy-paste the video link.
- Tap Save.
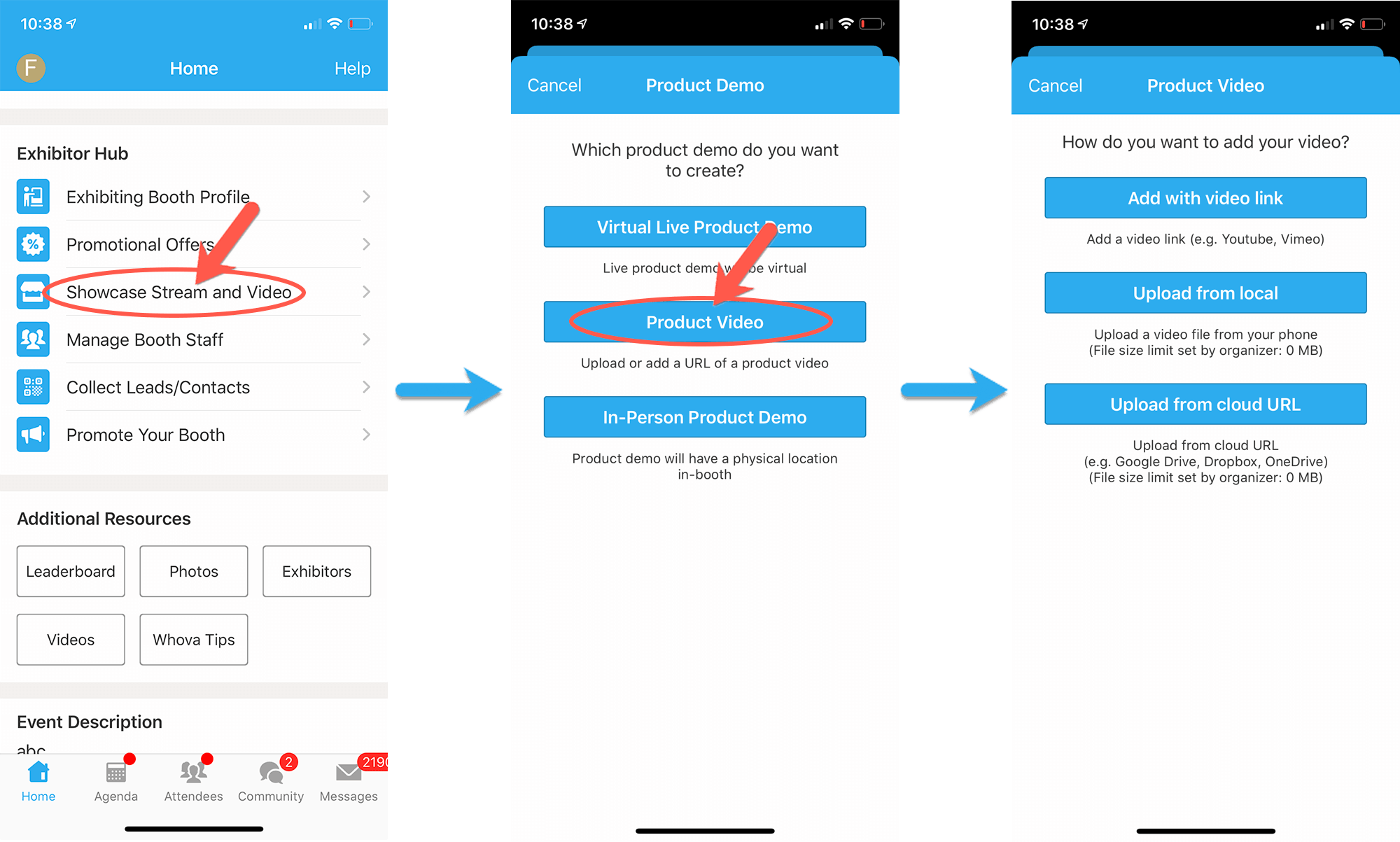

- Create a livestream from the service of your choice, and get the livestream link.To utilize the embedded streaming, we suggest you use the following services: Zoom meeting/webinar, Vimeo, Youtube live, Dailymotion, Slidelive.
- Under the Exhibitor Hub section, select Showcase Stream and Video.
- Tap Virtual Live Product Demo.
- Copy-paste the stream link.
- From there, you can input the title, and choose the date and time that the livestream will begin.
- Tap Post.
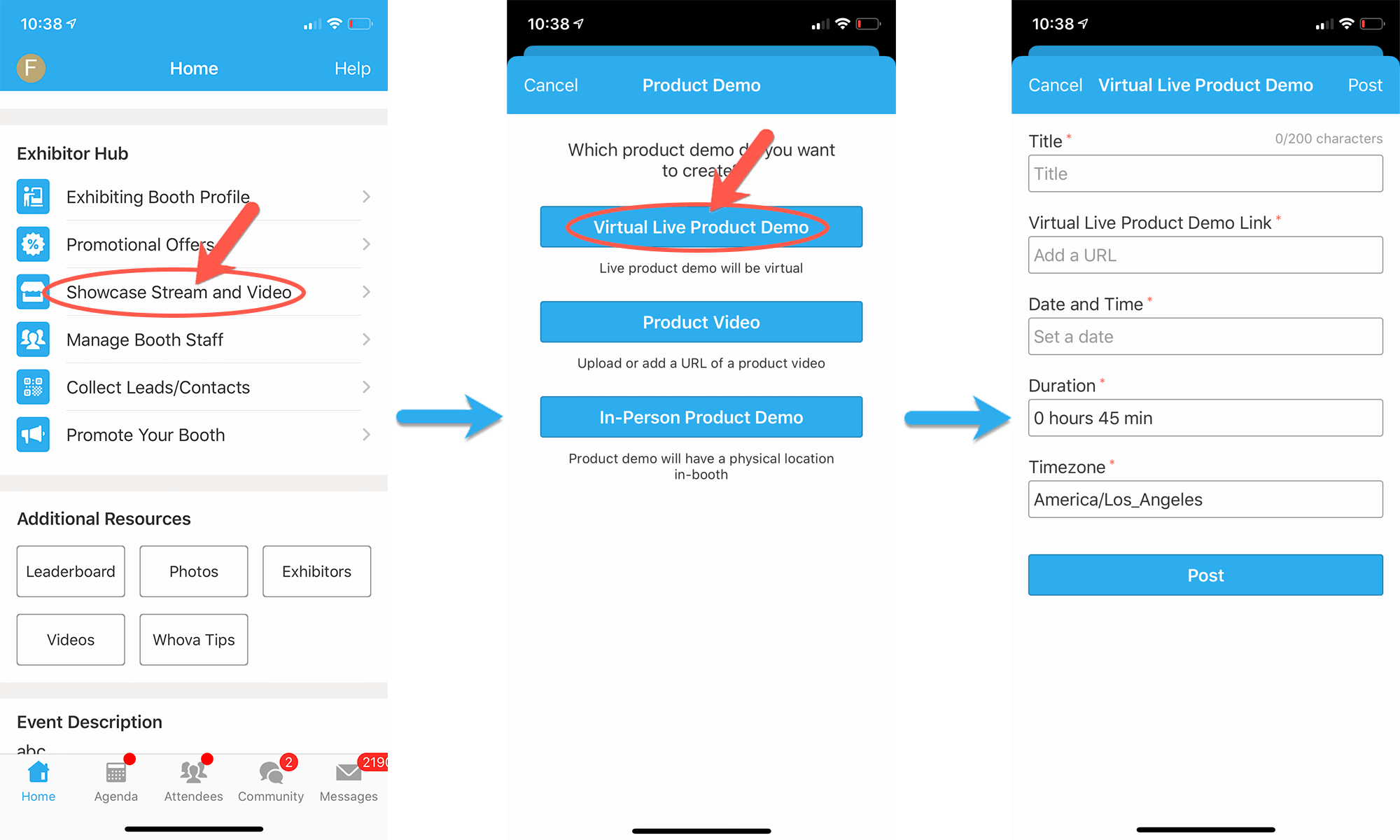

Add a Promotional Offer
You can set up a promotional offer to attract attendees. The attendees who claim your offer will be added to your leads list.

![]() Follow the previous steps to access the setup form on your browser.
Follow the previous steps to access the setup form on your browser.
- Under the “Promotional Offer” section, choose whether your promotion will be a raffle, giveaway, or a coupon that attendees can apply in the booth. If you’ll be using coupons, choose a total number of coupons that can be applied.
- Fill in the details of your promotion under Promotion Details.
- Upload up to 5 relevant images to be featured alongside your promotion.
- If you no longer want to feature a promotion, scroll to the bottom of the page and click “Take down the promotion” next to “Submit.”
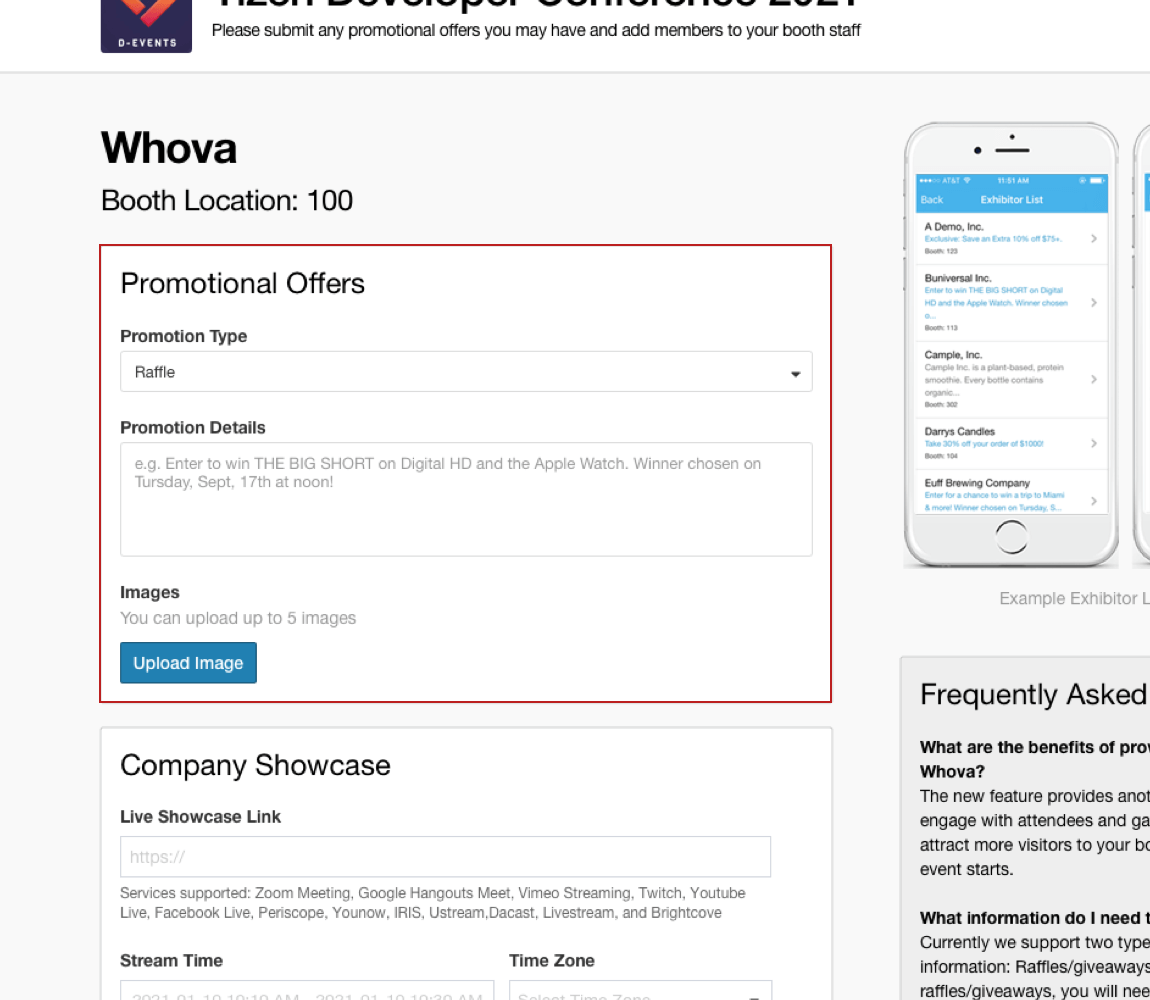

![]() Make sure your event organizer has published the event app, then follow the previous step to log in to the app.
Make sure your event organizer has published the event app, then follow the previous step to log in to the app.
- Under the Exhibitor Hub section, select Promotional Offer
- Choose whether your promotion will be a raffle, giveaway, or a coupon that attendees can apply in the booth. If you’ll be using coupons, choose a total number of coupons that can be applied.
- Fill in the details of your promotion under Promotion Details.
- Upload up to 5 relevant images to be featured alongside your promotion.
- Click Save.
- If you want to take down a promotion, tap Edit button in Promotional Offers, and tap Remove Promotion button.
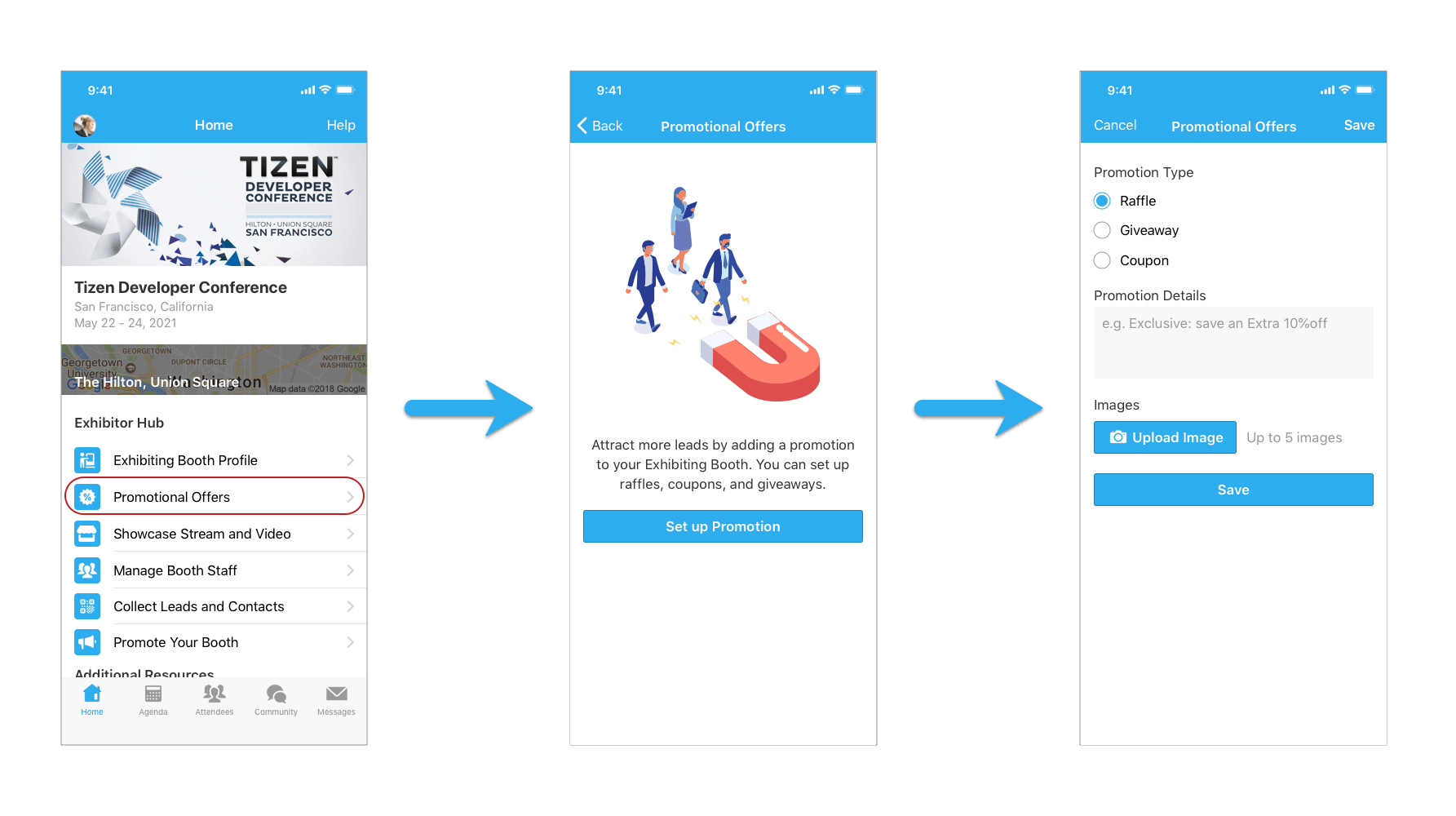

Adding Booth Staff
You can add booth staff to help you collect leads. If you are only a booth staff and not the lead booth staff or a main contact, you cannot add, edit or delete booth staff. Currently, you need to use the Whova Mobile app or the exhibitor portal to add booth staff.

![]() You have to be a main contact or a lead booth staff to add more booth staff. If this applies to you, follow the previous steps to access your exhibitor portal before doing this step.
You have to be a main contact or a lead booth staff to add more booth staff. If this applies to you, follow the previous steps to access your exhibitor portal before doing this step.
- In your exhibitor hub menu on the left of your screen, click on Manage Booth Staff. There you will see a list of all featured staff members.
- Click Invite Booth Staff at the bottom of the screen.
- Input the email that that staff member is registered with for the event. The staff needs to be in the attendee list – if not, please ask the organizers to add them to the attendee list first.
- Choose how much access you want that staff member to have to the leads.
- Click Invite

![]() You have to be a main contact or a lead booth staff to add more booth staff. If this applies to you, follow the previous step to log in to the app before doing this step. Also, make sure your event organizer has published the app, otherwise this option will not work.
You have to be a main contact or a lead booth staff to add more booth staff. If this applies to you, follow the previous step to log in to the app before doing this step. Also, make sure your event organizer has published the app, otherwise this option will not work.
-
- Find the Exhibitor Hub section, and click on Manage Booth Staff. There you will see a list of all featured staff members, as well as how many leads each have captured.
- Click Invite Booth Staff at the bottom of the screen.
- Input the email that that staff member is registered with for the event. The staff needs to be in the attendee list – if not, please ask the organizers to add them to the attendee list first.
- Choose how much access you want that staff member to have to the leads.
- Click Invite
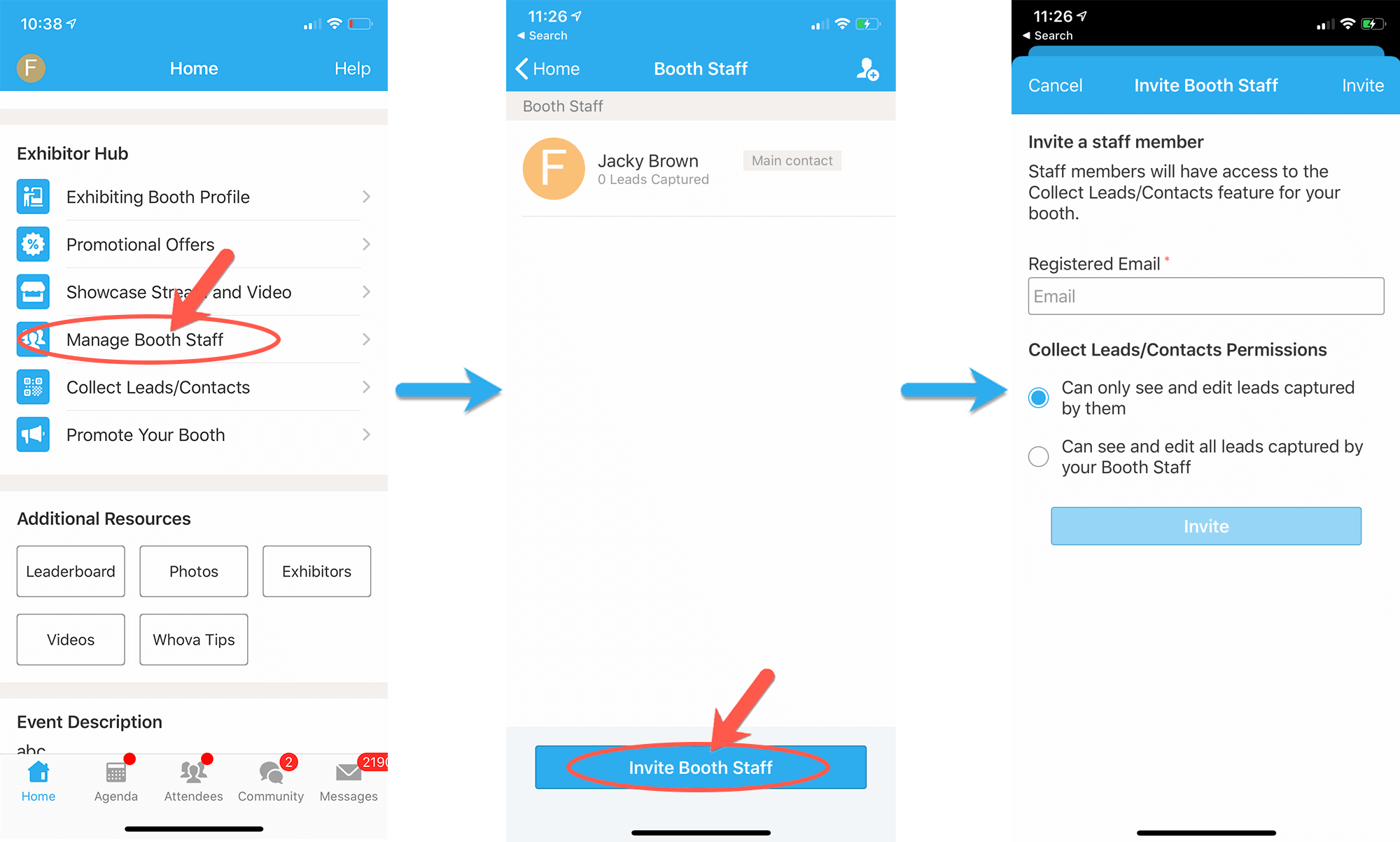

Interacting with Attendees
See who could visit your booth by viewing the event attendee list and messaging attendees

![]() Make sure you event organizer has published the event app, then log into the web app using the steps above.
Make sure you event organizer has published the event app, then log into the web app using the steps above.
- On the web app main page, click on the Attendees in the menu on the left of your screen
- Here, you can view all the attendees registered for the event, look at their individual profiles and message them by clicking “say hi”

![]() Make sure your event organizer has published the event app. If you do not have access to the event app (ie, you are a main contact only), you cannot do this step.
Make sure your event organizer has published the event app. If you do not have access to the event app (ie, you are a main contact only), you cannot do this step.
- On the app main page for your event, click on the Attendees tab in the menu on the bottom of your screen
- Here, you can view all the attendees registered for the event, look at their individual profiles and message them by clicking “say hi” or “message”
Get more booth traffic with outreach campaigns
![]() Organizers must enable outreach campaigns for you to be able to send them. If you are unable to send outreach campaigns, or want to send more, please contact your event organizer.
Organizers must enable outreach campaigns for you to be able to send them. If you are unable to send outreach campaigns, or want to send more, please contact your event organizer.

- Navigate to your booth by clicking on Exhibitors & Sponsors, then Exhibitors, and finding your booth in the list, where you can click Send outreach campaign. You can also go to the Exhibitor Hub under Resources, and click Send outreach campaign from there.
- Compose your message, which can include both a message and images.
- View the preview on the side, and when you are satisfied, click Next.
- Review and finalize your message, and click Send. Attendees will receive the message and be able to view your booth, send you their lead information, and send an inquiry directly from the message.
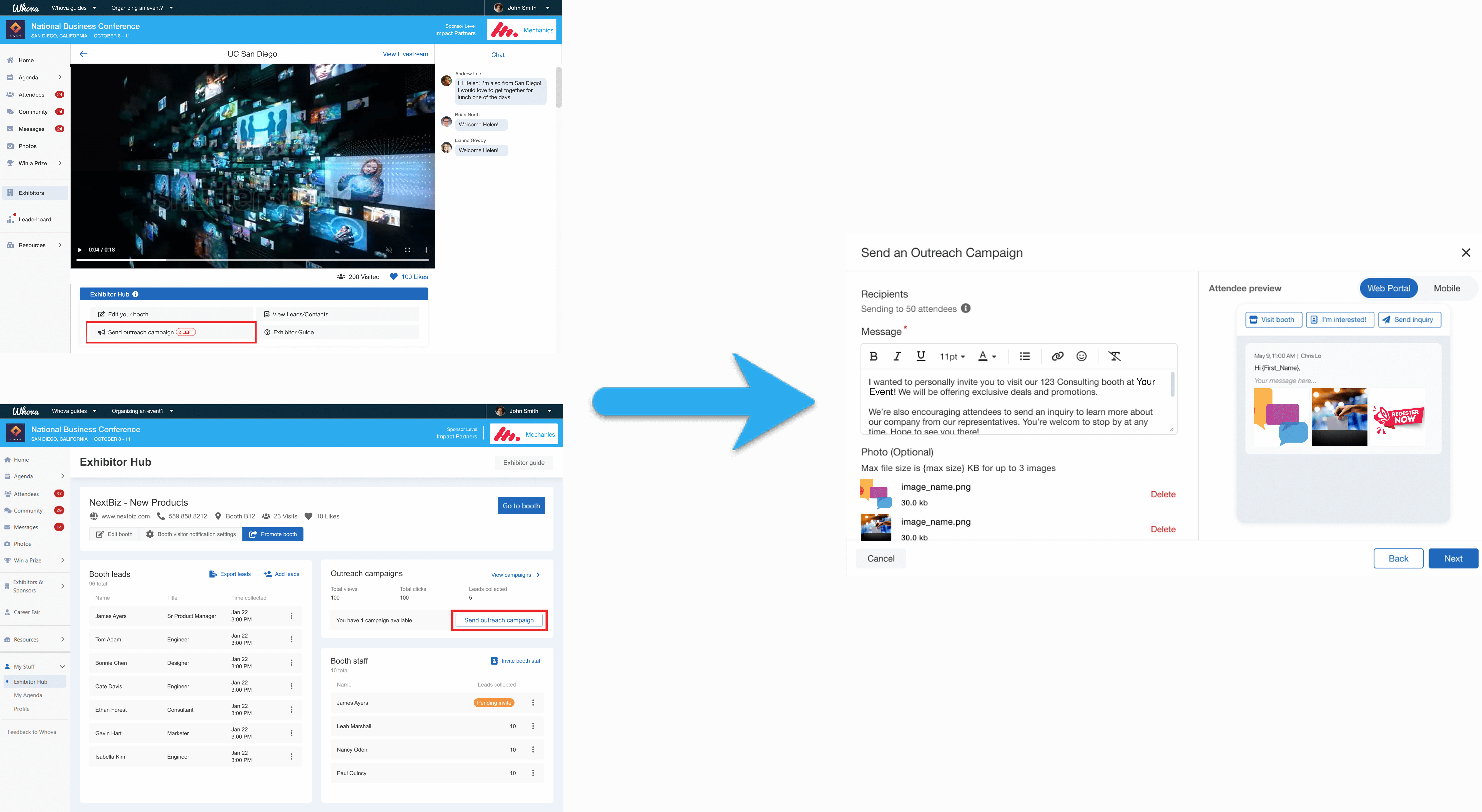

![]() Make sure your event organizer has published the event app, and follow the previous steps to log in to the app.
Make sure your event organizer has published the event app, and follow the previous steps to log in to the app.
- On the event Home screen, scroll to the Exhibitor Hub section. Tap Send Outreach Campaign.
- Compose your message, which can include both a message and images.
- View the preview on the side, and when you are satisfied, click Next.
- Review and finalize your message, and click Send. Attendees will receive the message and be able to view your booth, send you their lead information, and send an inquiry directly from the message.
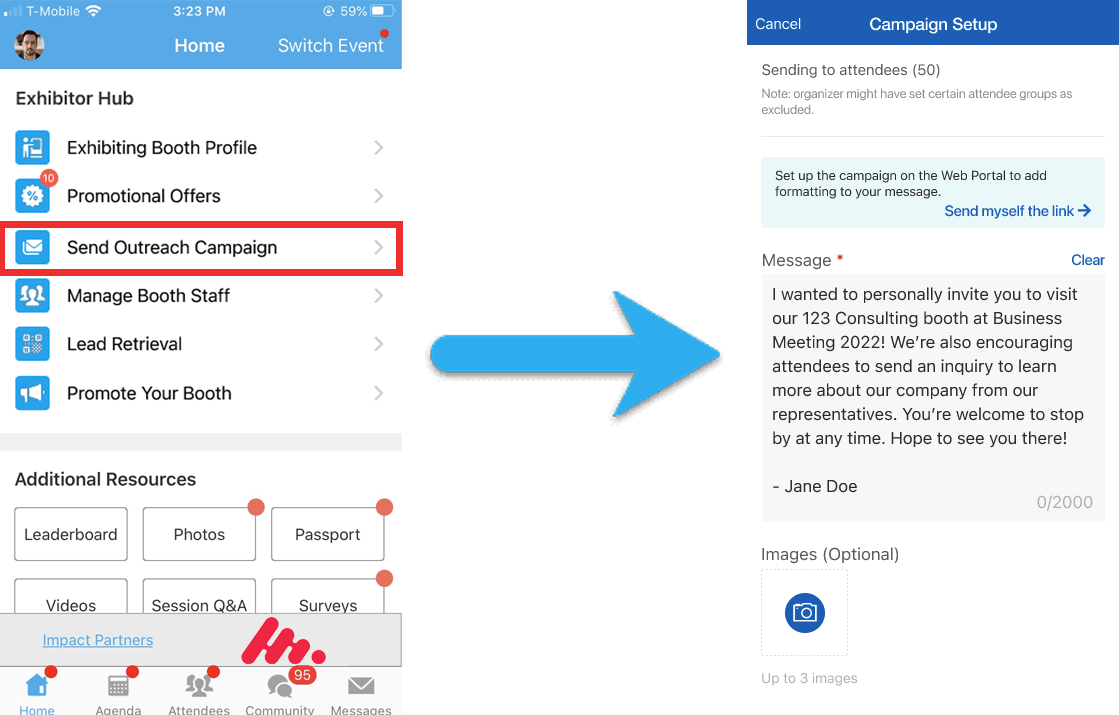
Chat with online booth visitors

- Sign-in to the web portal with the email you used to register the event as an exhibitor.
- Find the Exhibitors tab under Main navigation on the left-hand side.
- From there you should see a list of all exhibitors for the event. Find your booth in the list and click on it.
- Once you’ve entered your booth, find Chat on the right side.
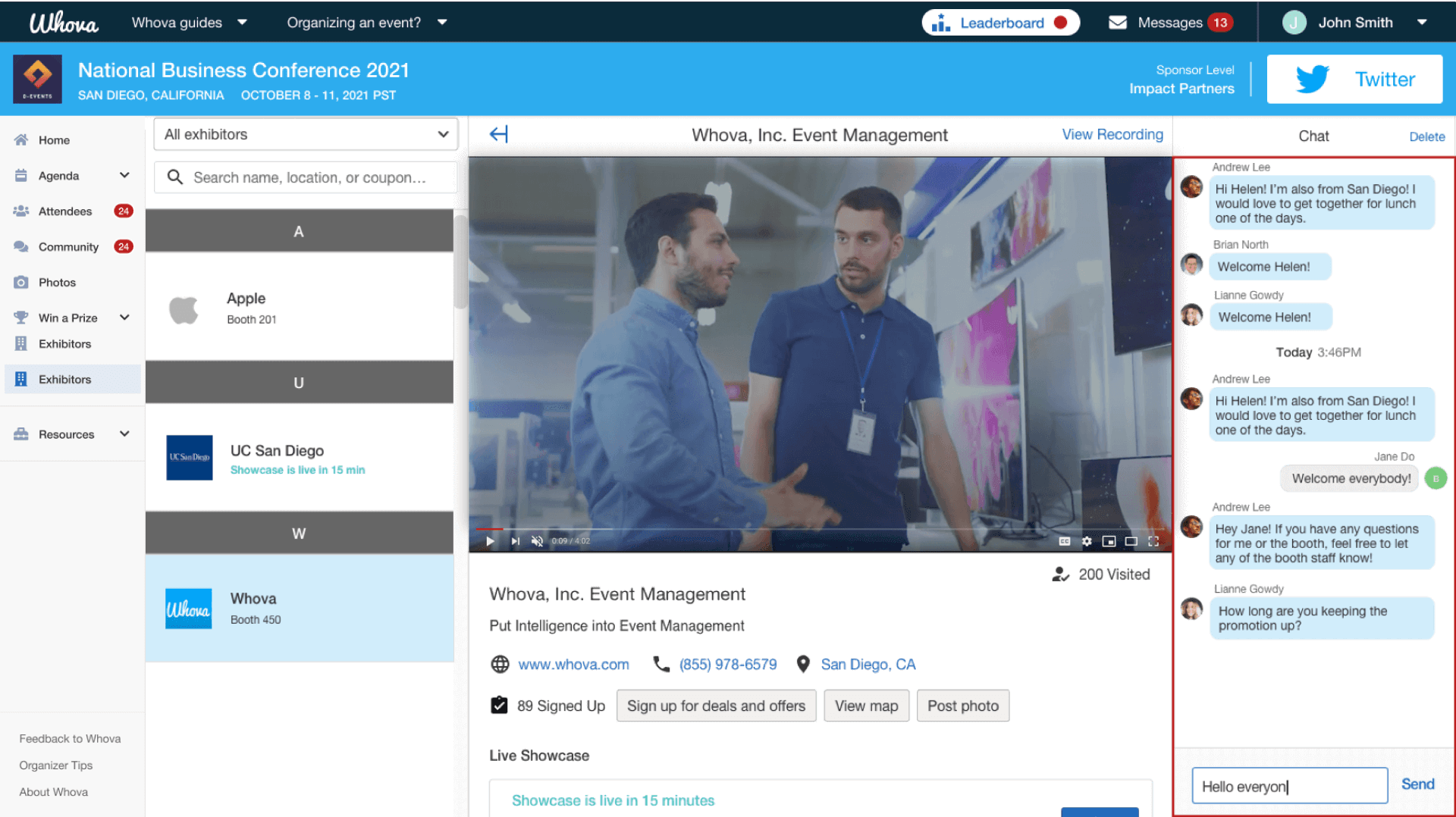

![]() Make sure your event organizer has published the event app, then follow the previous steps to log in to the app.
Make sure your event organizer has published the event app, then follow the previous steps to log in to the app.
- Find the Exhibitor Hub section, and click on the Exhibiting Booth Profile.If you cannot find it, please make sure you signed up with the email you registered as an exhibitor
- Once you’ve entered your booth, look for Comments and Inquiries. Click on either of them to start chatting with the attendees or answer their inquiries
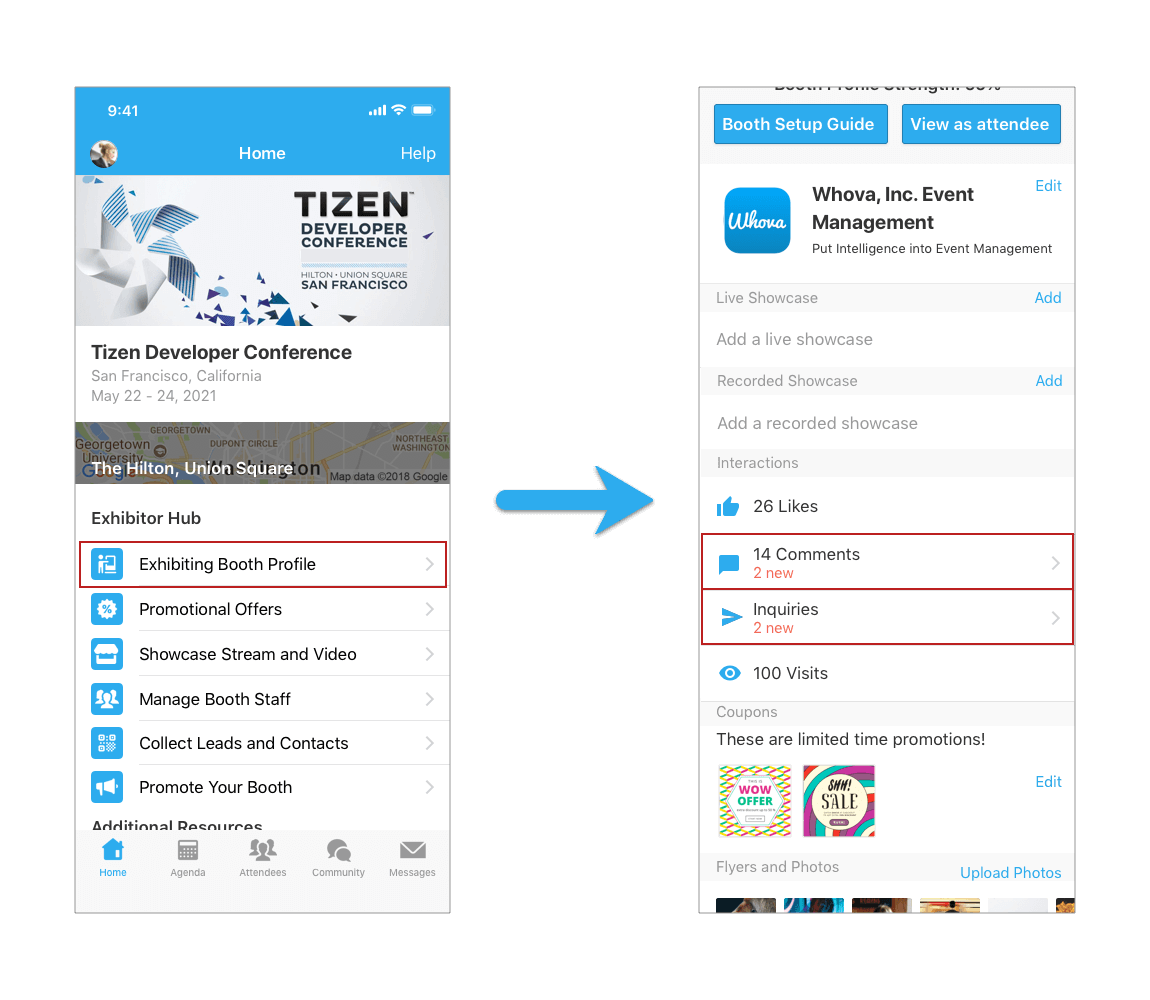
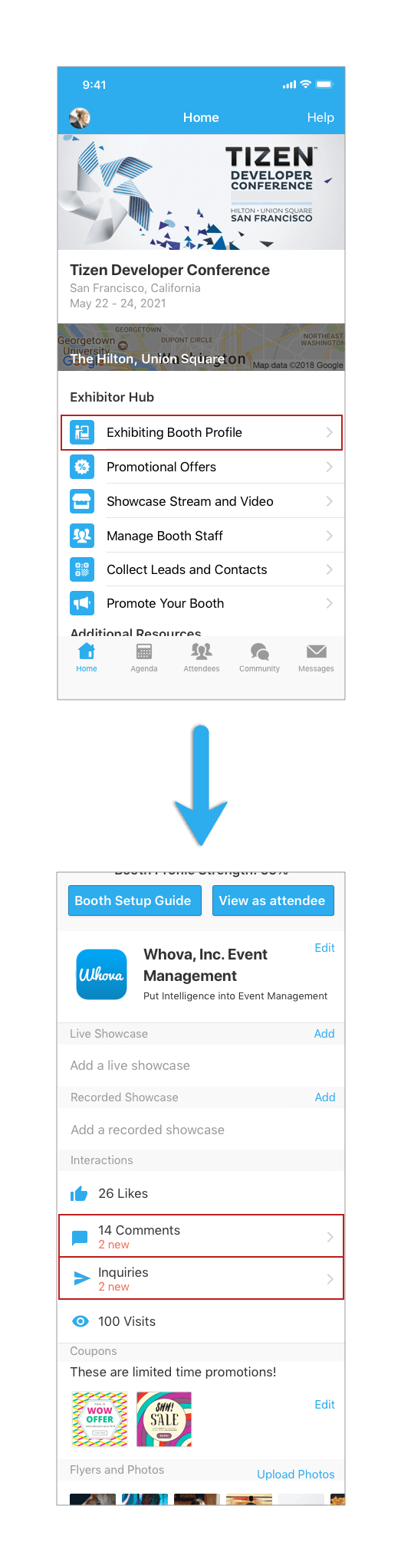
Collecting Leads
![]() Make sure your event organizer has published the event app, then follow the previous step to log in to the mobile app.
Make sure your event organizer has published the event app, then follow the previous step to log in to the mobile app.
Find the Exhibitor Hub section and click on Collect Leads. If you are just a main contact and not a booth staff or a lead booth staff, you cannot use the app to collect leads. There are 4 ways to add leads:
- Add leads manually by tapping Add Lead Manually
- Scan QR codes. This is most useful in an in-person meeting
- If an attendee claims your promotional offer by tapping Sign up for deals & offers, she/he is added to your leads.
- If the Passport Gamification is enabled, once the attendees get their stamp from you, they are also added to your leads list. There are 2 ways for them to get a stamp from you:
- you scan their QR code (**Please note that to give stamps, the exhibitor staff needs to be added to the booth staff)
- the attendee likes the booth, leaves a comment, AND sign up for deals/offerings
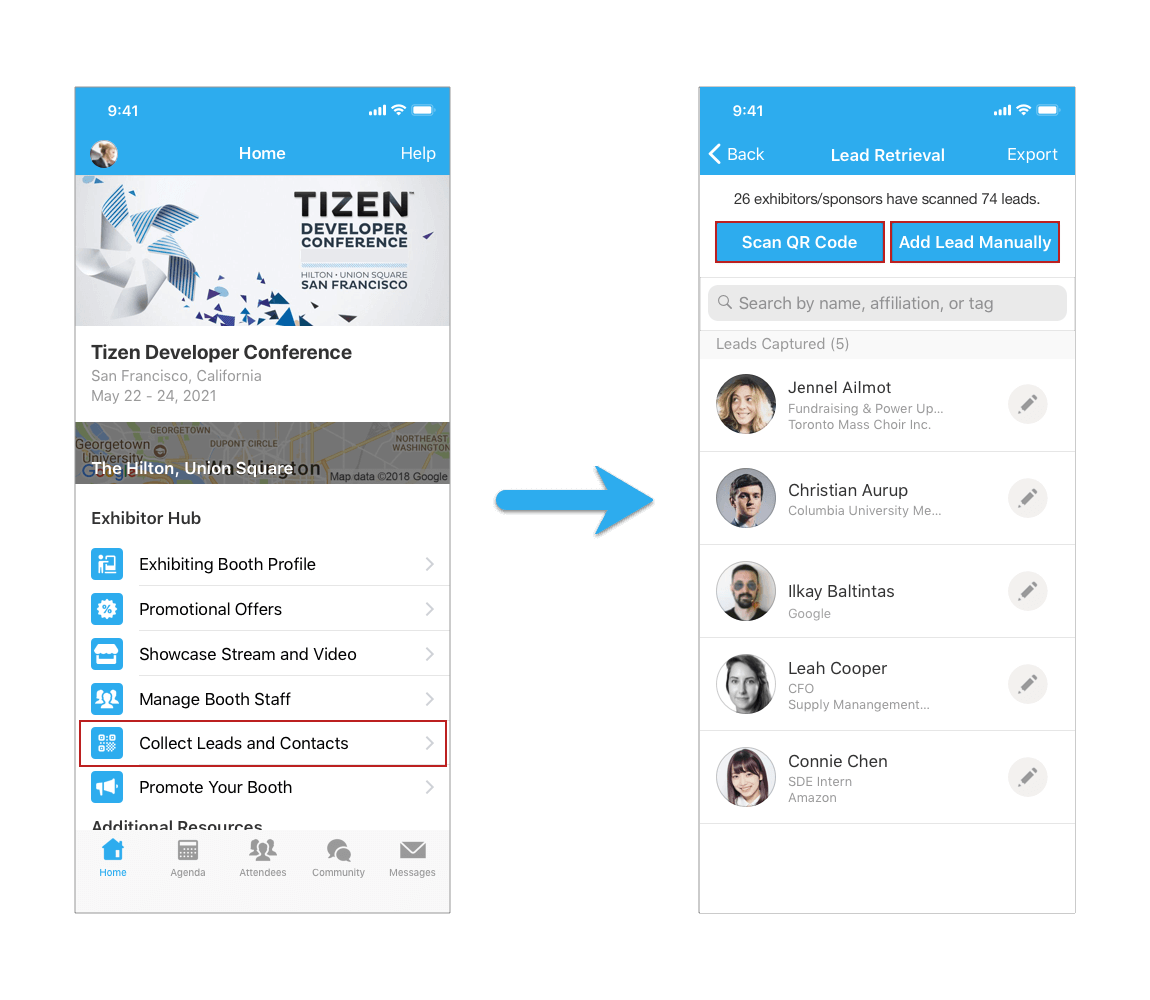
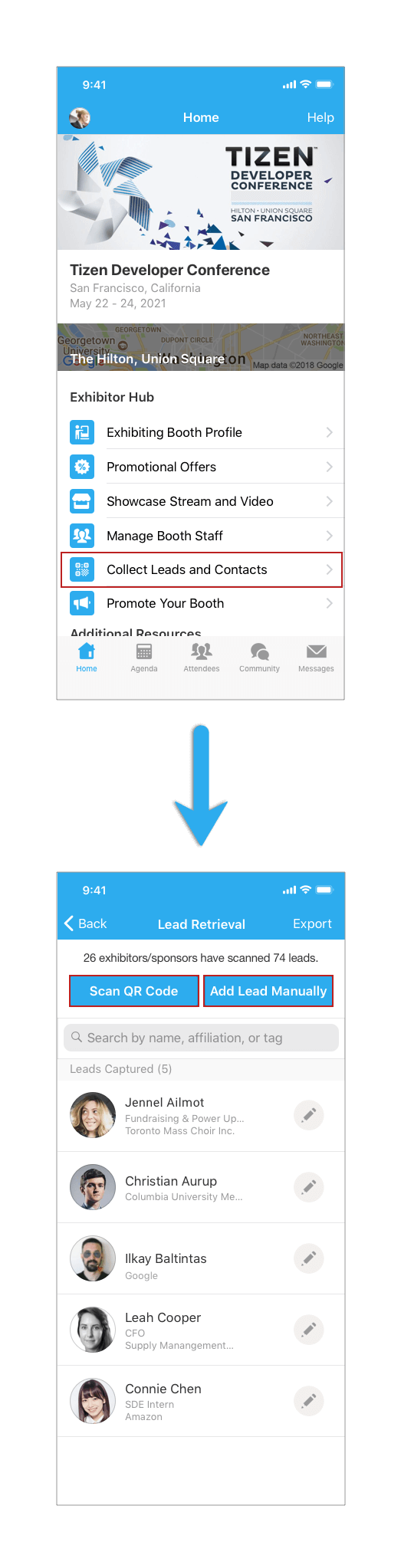
Leads collection tools for exhibitors in the app
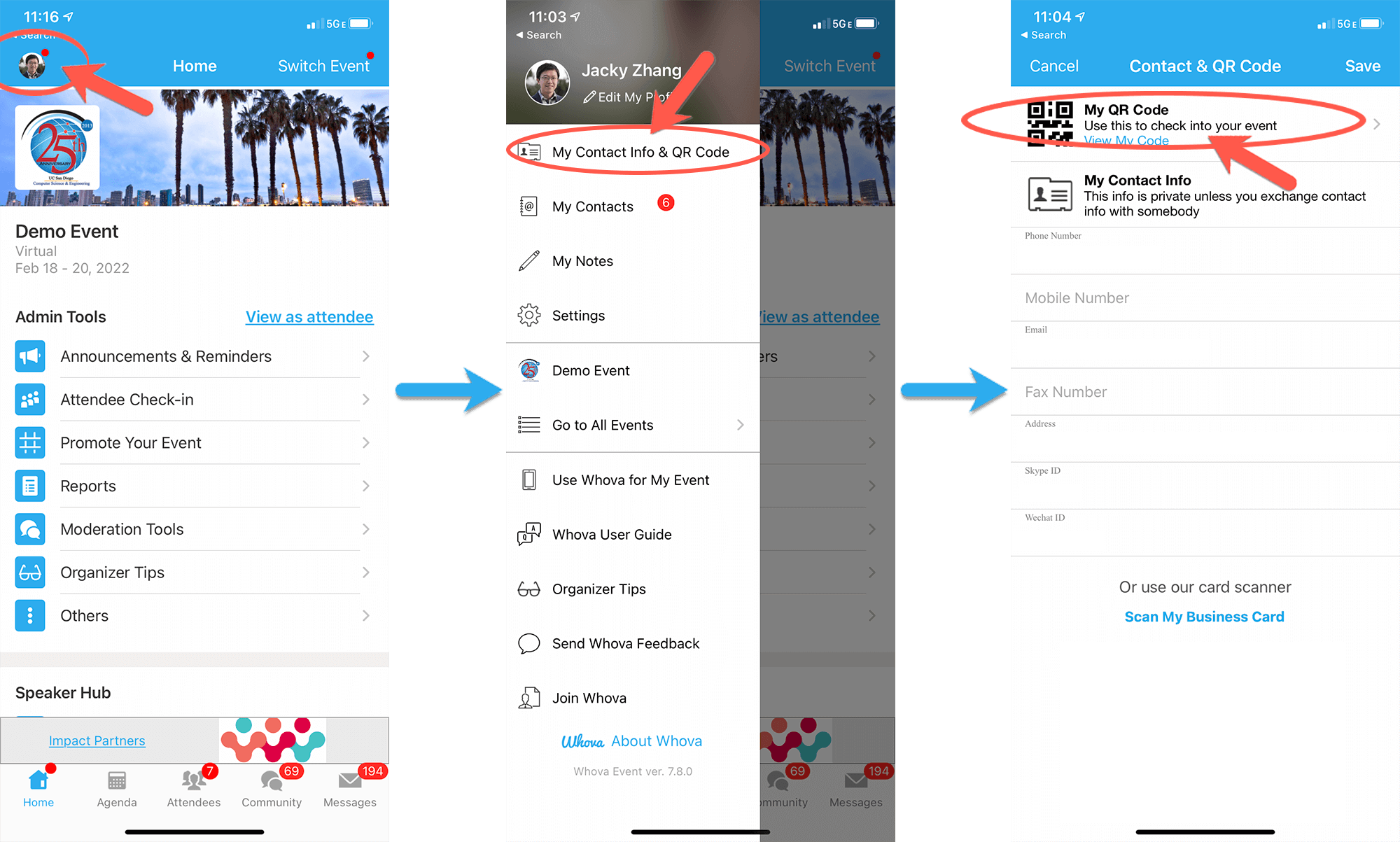
Attendees can find the QR code from the side menu and show it to the exhibitors to scan
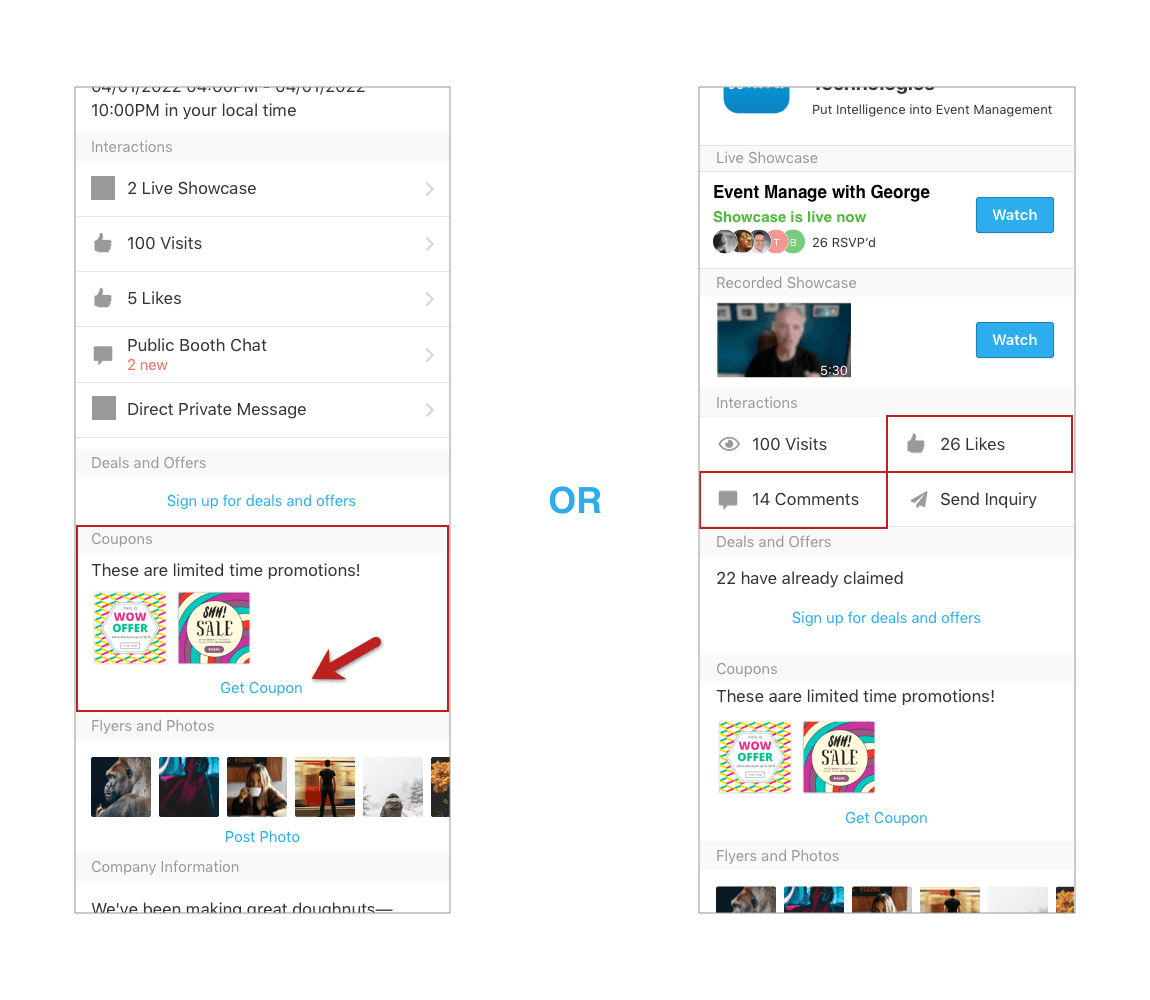
Attendees who requested offers or interacted with the exhibitors will be added to the leads list automatically
Exporting Leads
You can export the leads who have stopped by your booth on the exhibitor portal, the web app or the mobile app.

![]() Make sure your event organizer has published the event app, then follow the previous steps to log into your exhibitor portal or the web app.
Make sure your event organizer has published the event app, then follow the previous steps to log into your exhibitor portal or the web app.
Option 1:
- If you want to export leads through the web app, Sign-in to the web app with the email you’ve been assigned as the primary contact or the booth exhibitor.
- Find the Exhibitor tab under the Main navigation on the left-hand side.
- From there, you should see a list of all exhibitors from the event. Find your booth in the list and click Visit Booth.
- Once you’ve entered your booth, find the View Leads/Contact button below visited and liked labels.
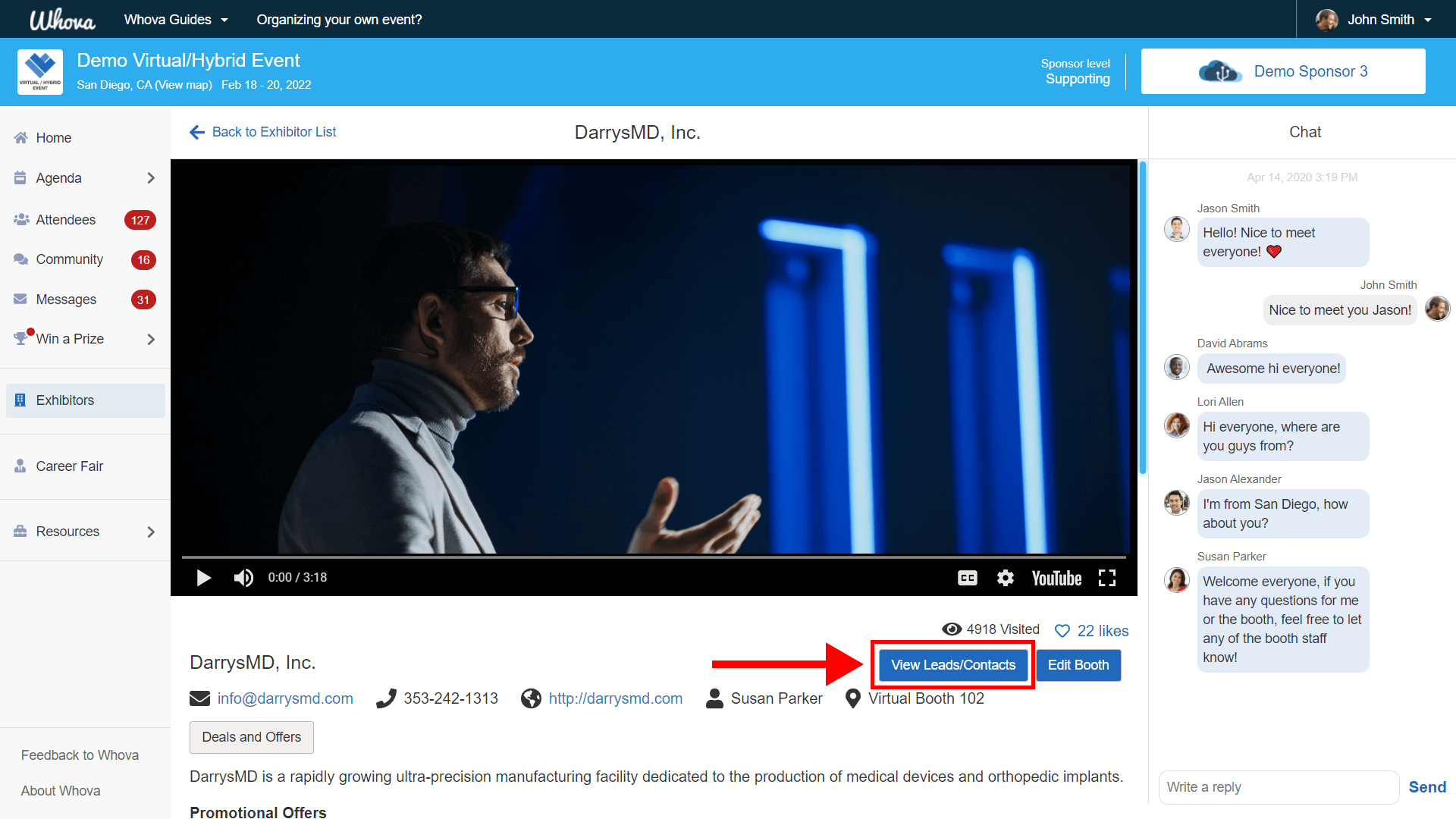
Option 2:
- You can also do this in your exhibitor portal. To begin this process, first log into your exhibitor portal
- Then, click on the View/Export leads tab on the lefthand side menu
- From here, you can view all the leads collected at your booth and export the list

![]() Make sure your event organizer has published the event app, then follow the previous steps to log in to the web app.
Make sure your event organizer has published the event app, then follow the previous steps to log in to the web app.
- Follow the previous steps to log in to the app, and find the Exhibitor Hub section. Click on Collect Leads. For now, you need to use the Whova mobile app to export the collected leads.
- Tap Export in the upper right-hand corner, enter the email you want the leads sent to, and tap Send.
- You will receive the exported leads from the email address you input.