Whova Speaker Guide
Page URL:
Page URL:
Video guide for in-person/hybrid events
Video guide for virtual/hybrid events
Presenting in a Session

Although Whova works with many live stream providers, we will use Zoom as the example in this guide.
- Make sure your camera, network, and microphone work.
- The organizers should have sent you either the Zoom link for the panelists or the web portal link
- If you got the Zoom link (like “https://…zoom.us/….”), click it to open the Zoom app. If you’ve already installed the Zoom app, it starts automatically. Otherwise, follow the instructions to download the Zoom app and enter the Zoom meeting/webinar.
- If you got the web portal link (like “https://whova.com/portal/webapp/…”), simply click the link to go to the web portal. Please make sure to sign up with the email address you used to register the event as a speaker. Once you click into the session on the web portal, you may select whether you want to join from Zoom’s app, or join in Whova. If you choose to join in Whova, your organizer will be notified to promote you as a panelist, and you can start presenting inside the Whova app without opening the Zoom app.
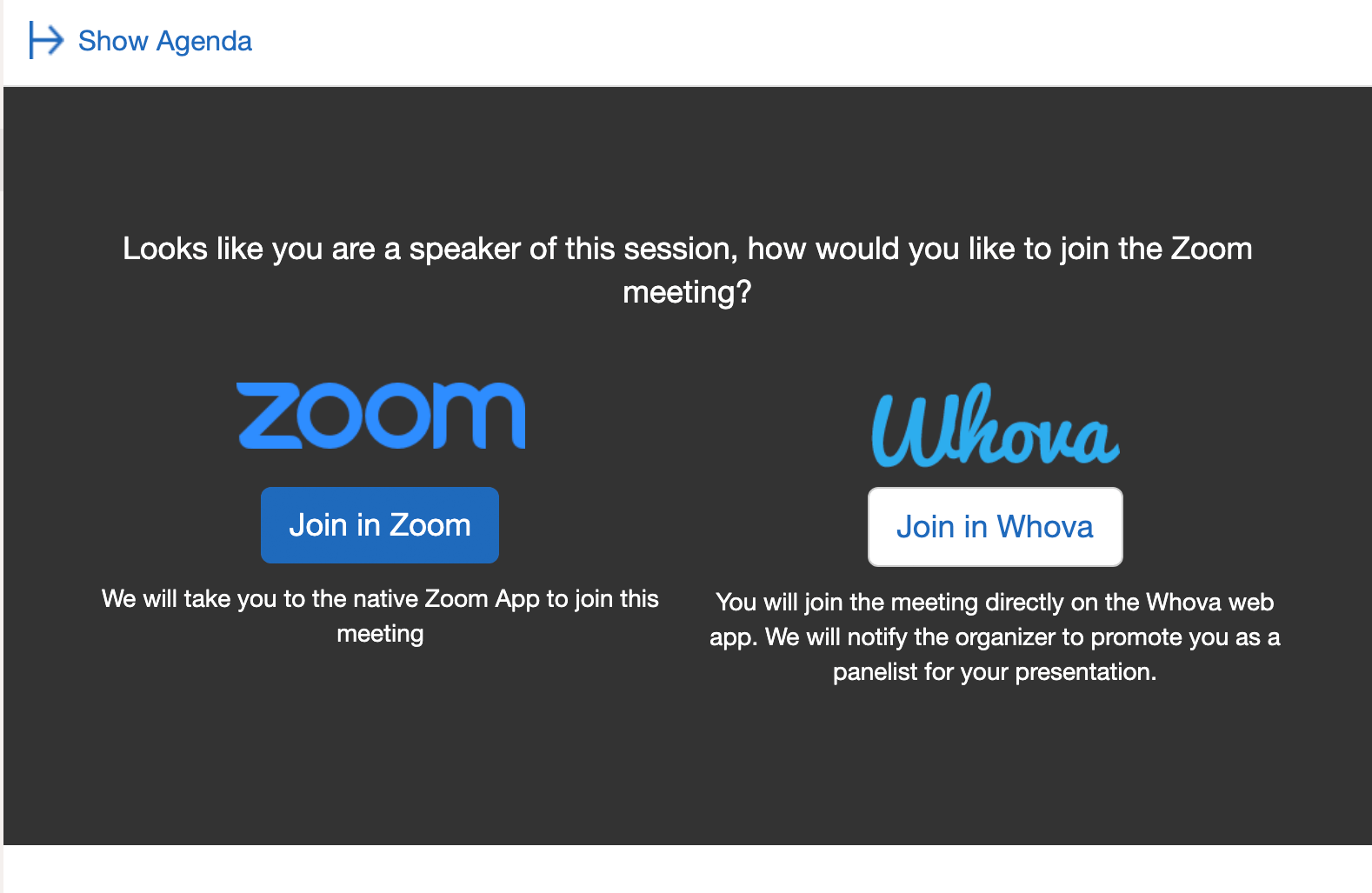
- If you need to use slides or a pre-recorded video, open the slides/video, click “Share Screen”, and select the slides/video you want to share. If you are sharing a video, please remember to check the 2 optimization options on the bottom-left of the popup.
Also, consider checking this checklist to get better prepared.
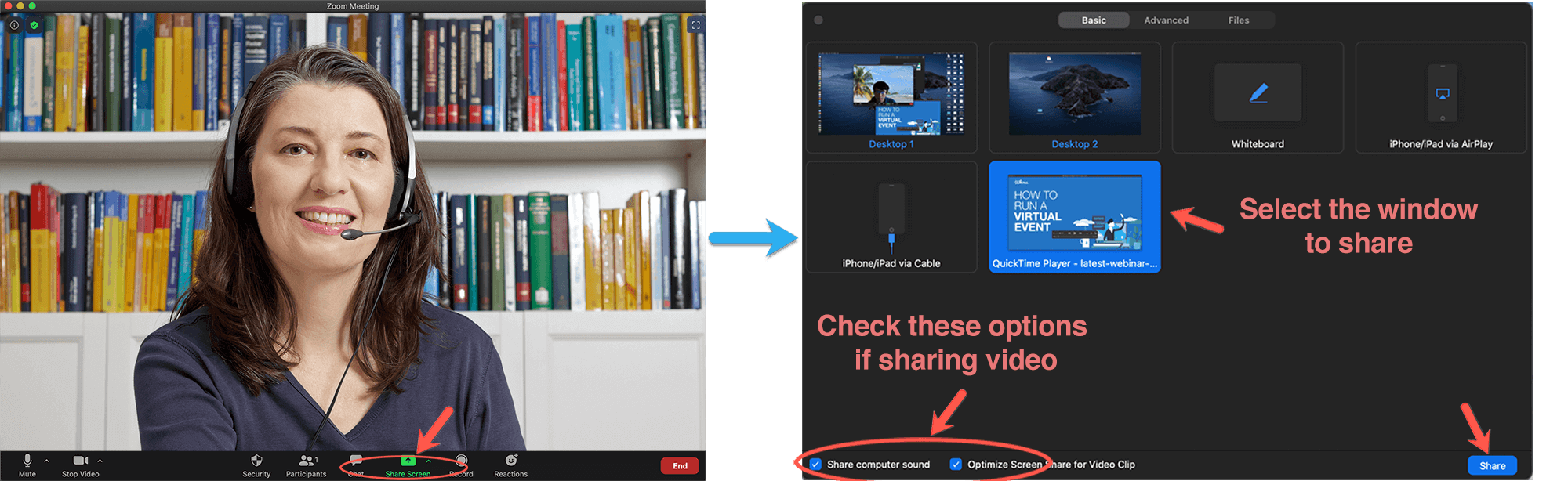
Answering Q&A

Prerequisites: Follow the previous steps to log in to the app.
- Tap Questions from My Audience under Speaker Hub
- You will see the list of sessions that you speak in. Tap the one you want to check.
- The session shows all the questions asked by the audience, arranged in order by the number of votes for each question
- If it is during the live session, you may answer the questions directly
- If it is before or after the live session, you can tap onto the question and answer it in the app
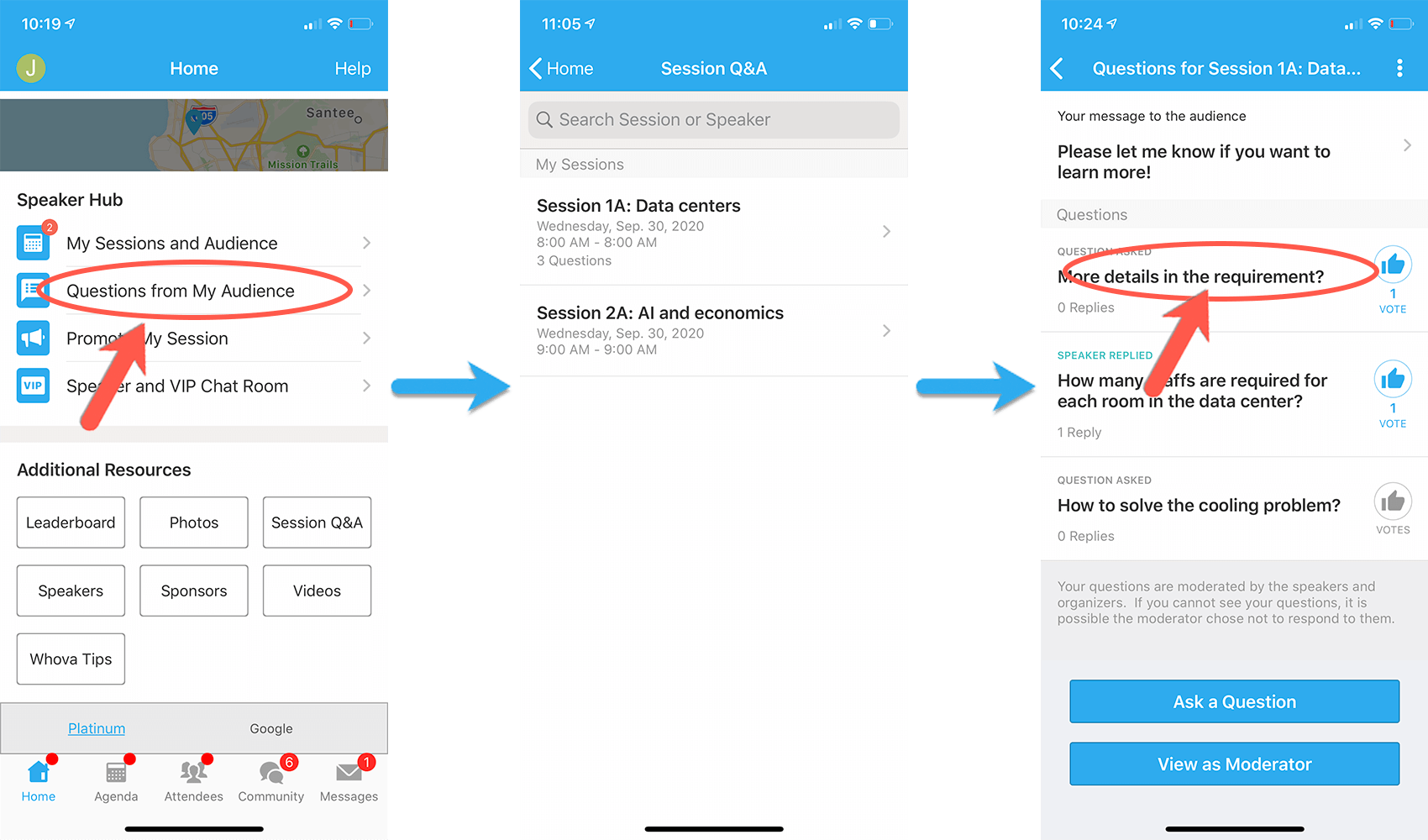
Checking who is attending your session

- Sign into the app.
 Please use the email you used when you registered the event as a speaker. Otherwise, the speakers’ tools will not be available to you.
Please use the email you used when you registered the event as a speaker. Otherwise, the speakers’ tools will not be available to you. - Find the Speaker Hub section and click on My Sessions and Audiences.
- From there, you can find all the sessions you speak in. Tap the one you want to check.
- Tap XX Attending and you will see the list of people who added the session to their personal agenda
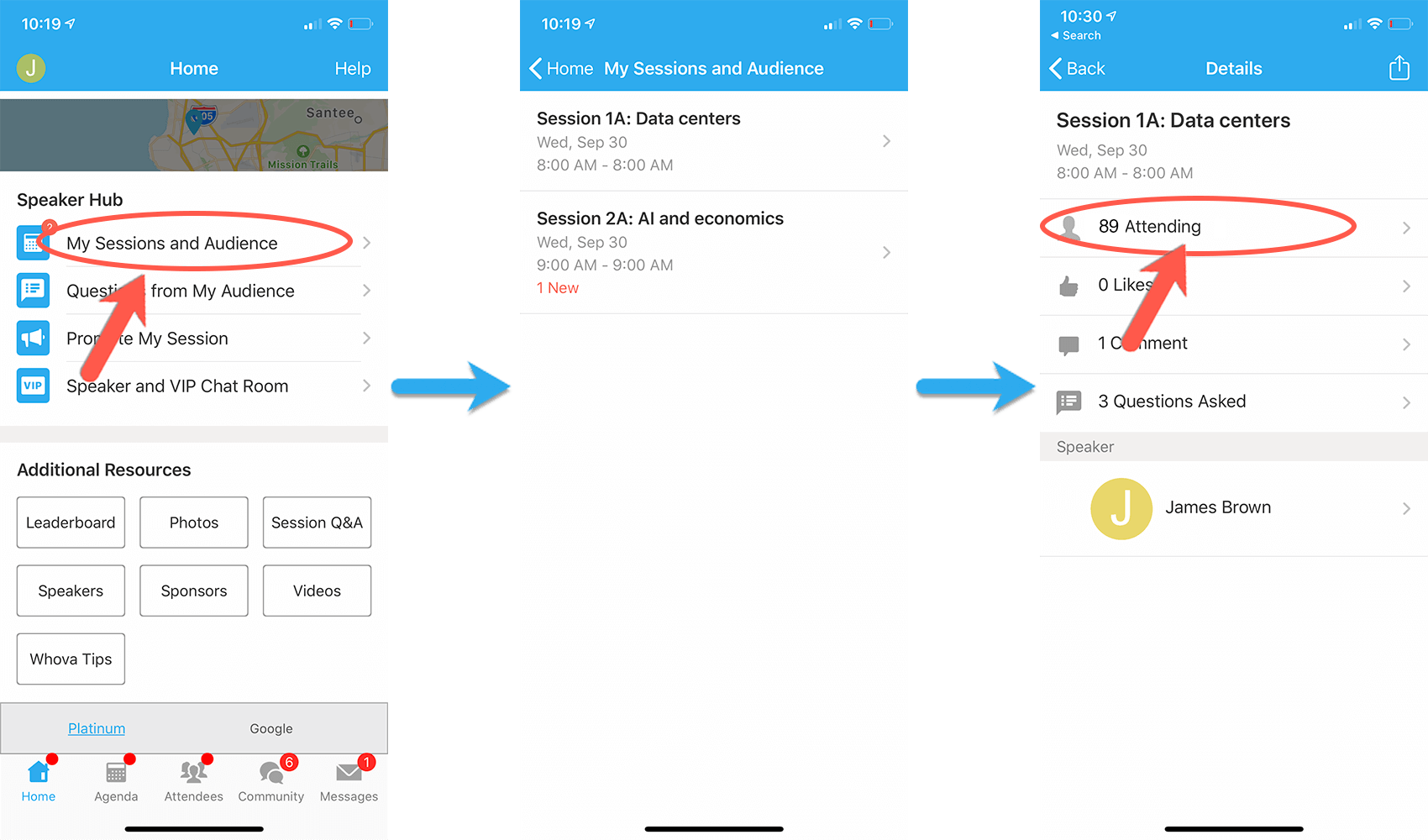
Uploading Session Info (Handouts, Videos, and Others)

- If the organizers need you to upload session info, you will receive a set up link similar to this: https://whova.com/xems/engage/speaker/xxx/yyy/
- Open the link, fill in or update your information such as your bio and photo if needed. If there is anything not editable but you want to edit, please contact your organizers who can enable them for you.
- If the organizers require you to upload a pre-recorded video, click Add Video in the relevant session, and choose the video source to upload. Whova supports most video formats such as mp4, mov, etc.
- If you want, you may also upload handouts, share online articles, or even create a poll on the form.
- Click Save once everything is done.
- You can come back to update info whenever needed.
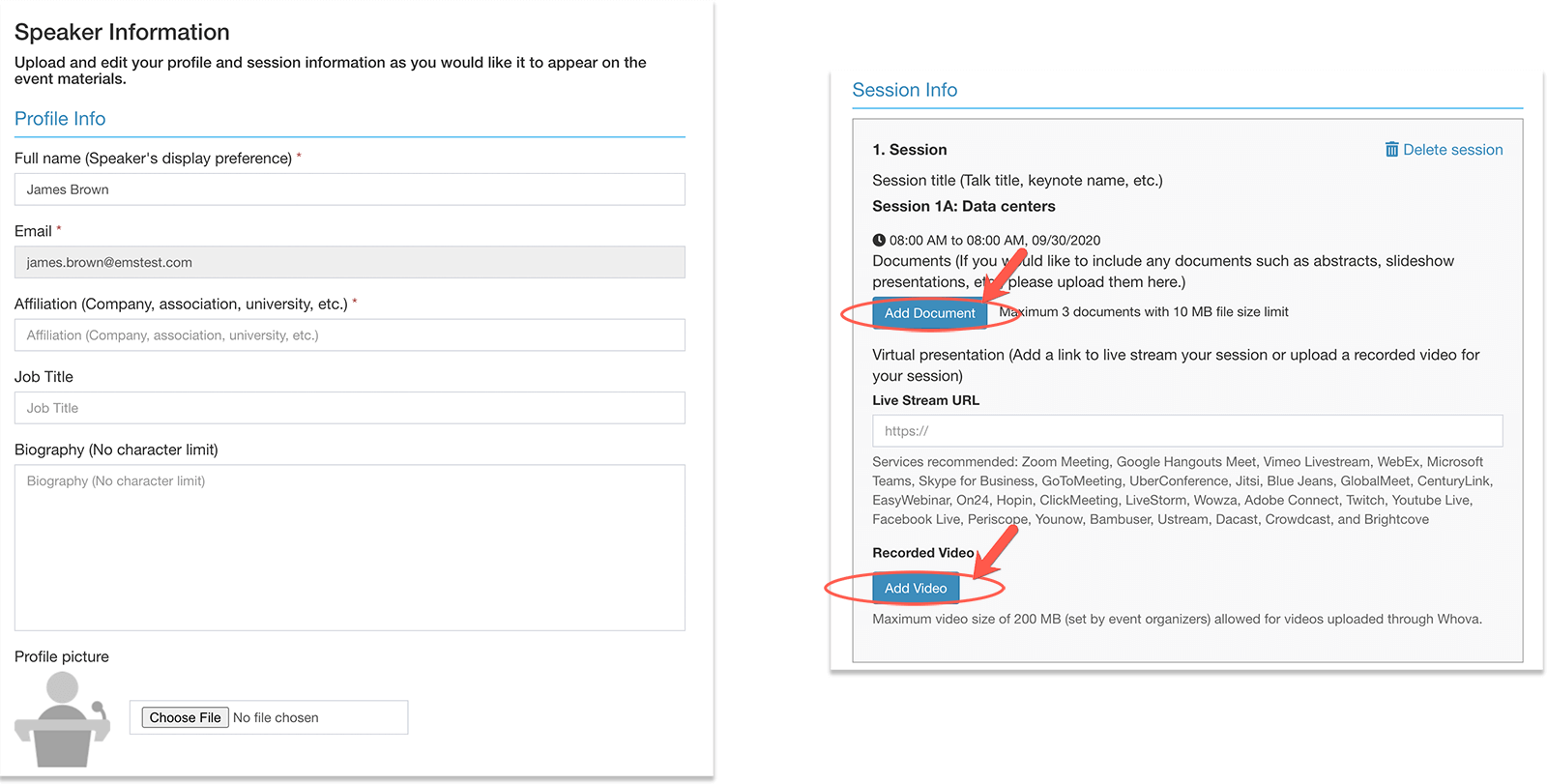
Preparation Checklist
This is a general checklist to prepare for speaking in a virtual session. For specific requirements for each event, please also check with your event organizers.
-
- [Recommended] Pre-record your talk and send it to your organizers as a back-up in case you may have any technical or network issues during your talk.
- Please test your camera, microphone, and screen-sharing etc. You can do it with your friends or colleagues.
- Consider a dry run of your talk and time it. Speaking in front of a camera feels different from speaking in front of a live audience.
- Instead of a mobile phone, we recommend you to start Zoom on your computer, which provides more stable network and better performance.
- Choose what background you want to use. You can choose from a virtual background provided by Zoom or by the organizers.
- Make sure the main light source isn’t coming from behind you. If you are close to a window, try not to be in darkness.
- If possible, close other applications on your computer.
- Let other people in your home know about your presentation so that they won’t use too much bandwidth while you’re presenting.
Things to Test
Before the event, please take some time to test each item below.
- Test your Internet speed. Streaming software usually has Internet speed requirements. For example, if your event is using Zoom, the requirement is 2Mbps at the minimum. You may test your Internet speed here: https://www.speedtest.net/.
- Test your audio/video device and make sure it works with the streaming software. The easiest way is to start a Zoom meeting with your friends and see if they can see you and hear from you. Also, try to share your video/slides in Zoom to see if they work properly.
- Test other setups with a dry run. If your organizers arrange a dry run, please try your best to attend. During the dry run, in addition to checking the above items, you can also test out the lighting, your background, and attire, to make sure they comply with the event.
In Case of Emergency
If something unexpected happens during the event or session, please follow this guide to solve them.
- Cannot join the session as speaker or panelist:
- Please join from the Zoom client instead of the event app.
- Please make sure the link you are using is the speaker link instead of the attendee link.
- If it requires a password, please contact the session host to resend you the link or remove the password.
- Your Internet connection has problems (unable to reconnect, or has unbearable delay):
- Please contact the session host to use your pre-recorded video.
- Cannot share screen or share video:
- Please contact the session host to make sure they set the permission correctly or enable them on the Zoom client.
- The camera does not work properly:
- Please check with the session host if it’s OK that you present without a camera. If it is fine, you may still present with audio and slides. Otherwise, please ask the host to start the pre-recorded video.
- The audio device does not work properly:
- Please contact the session host to use your pre-recorded video.