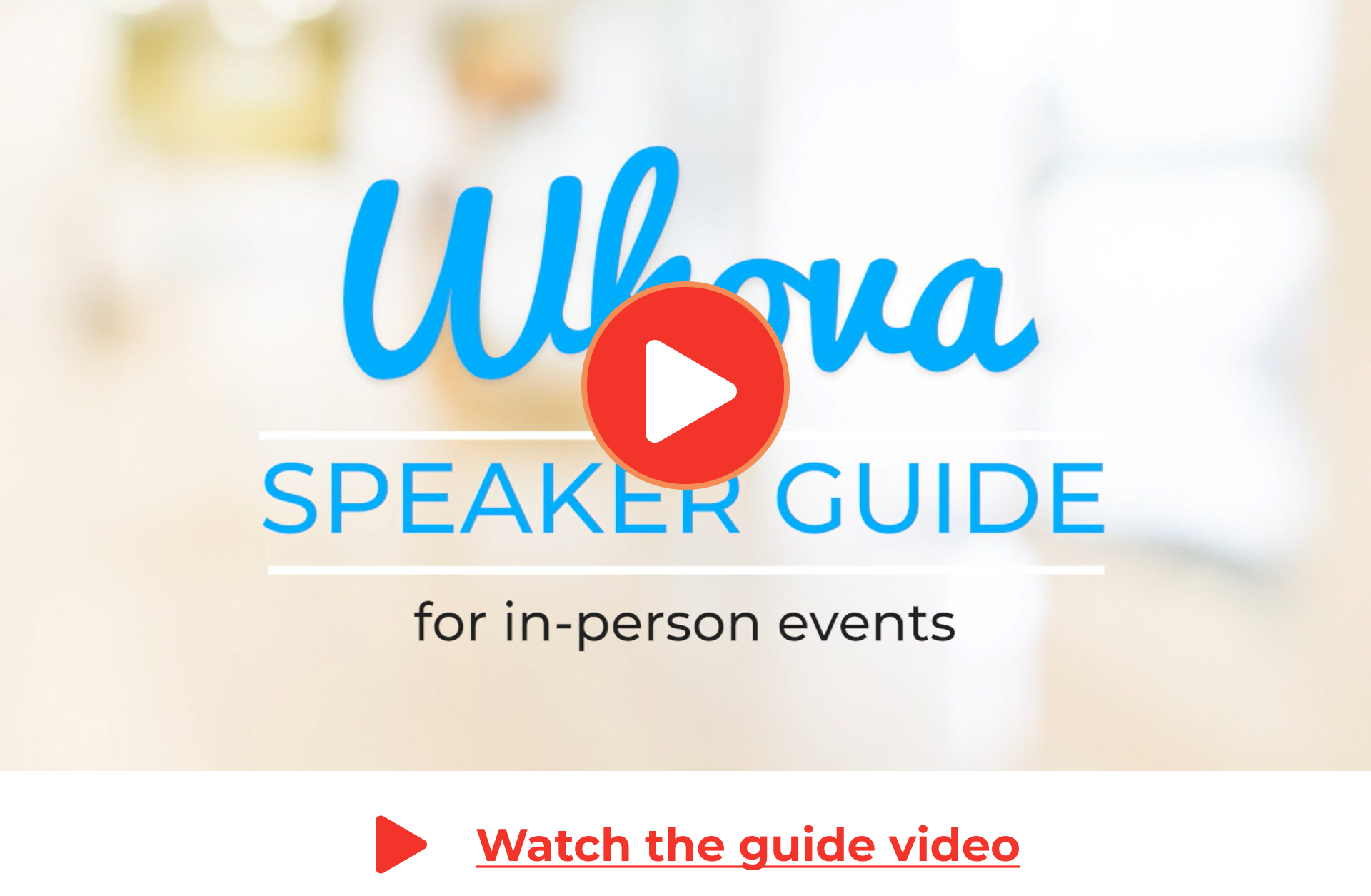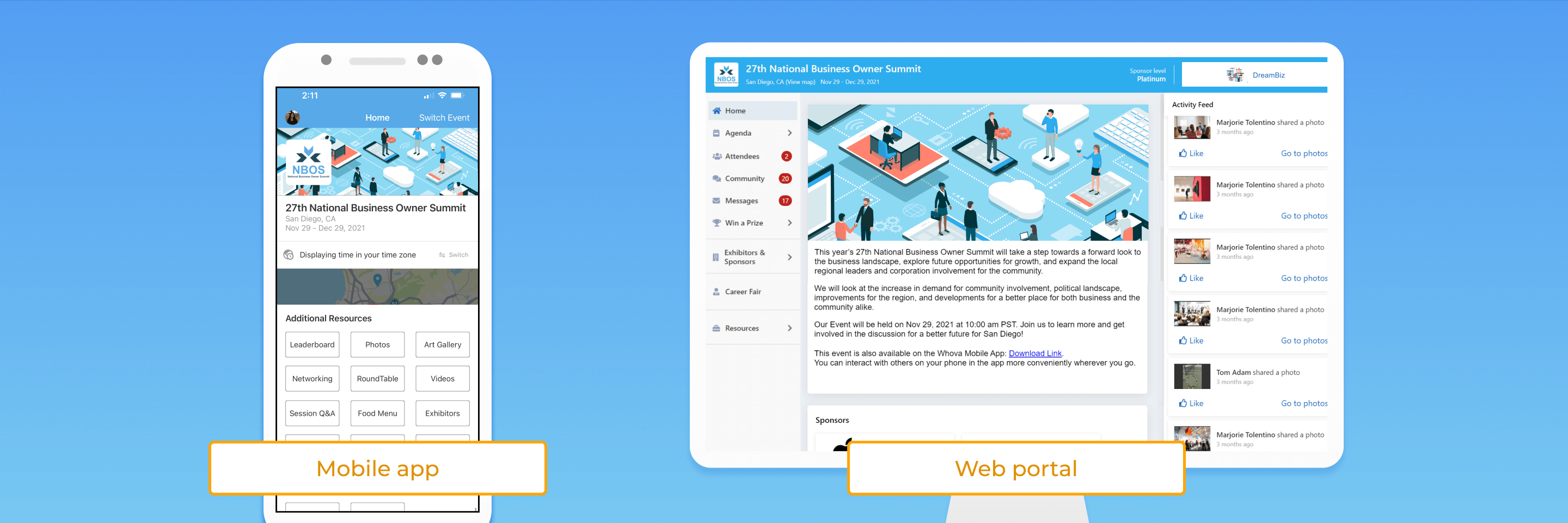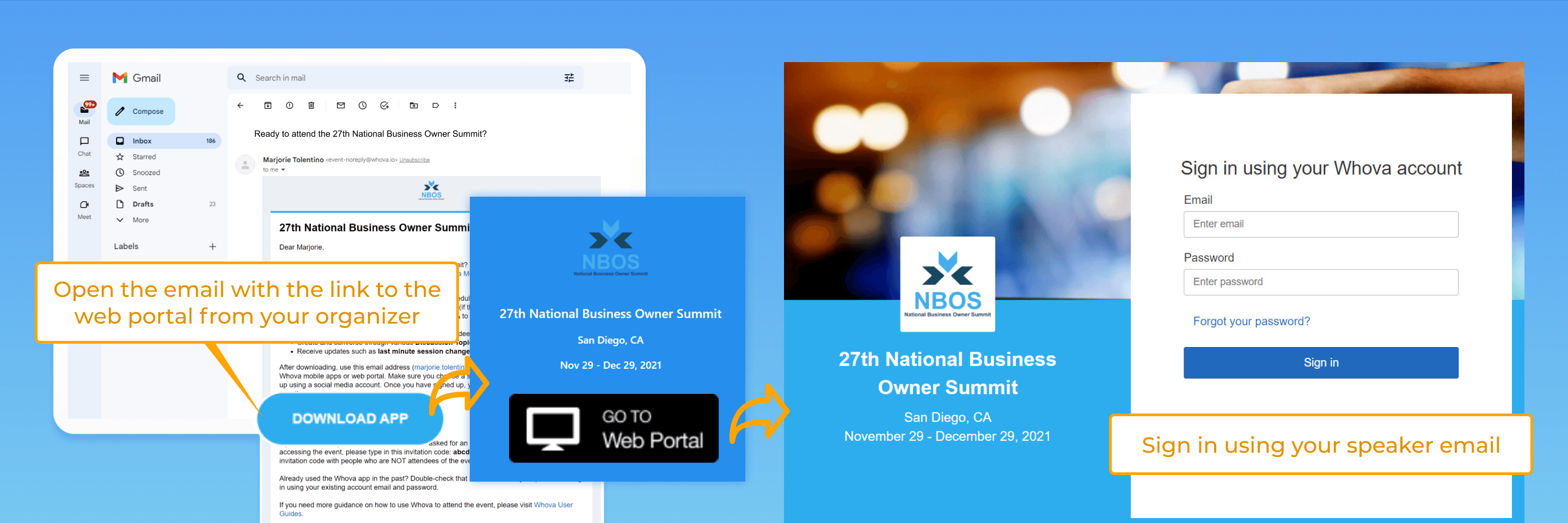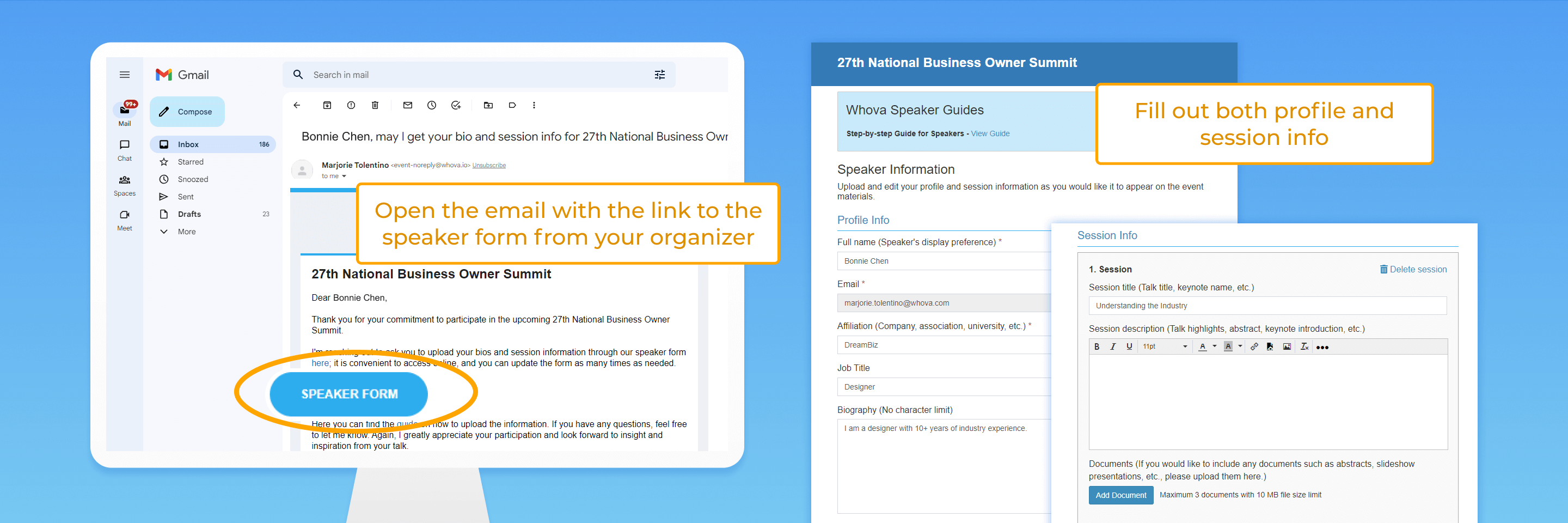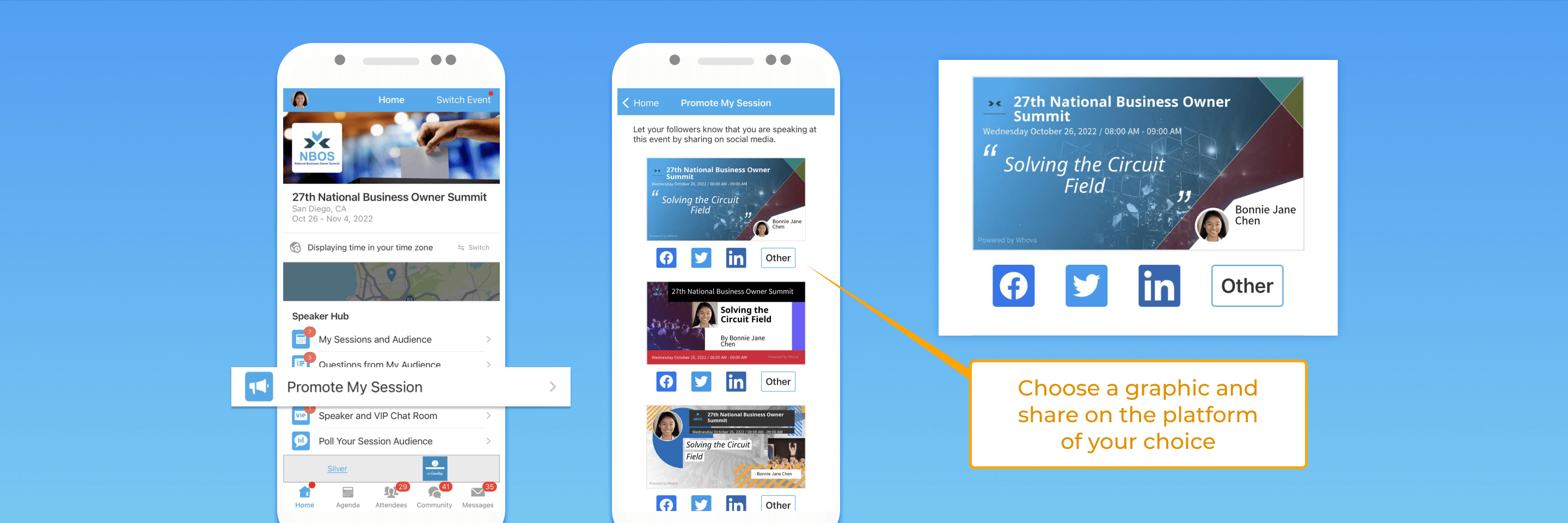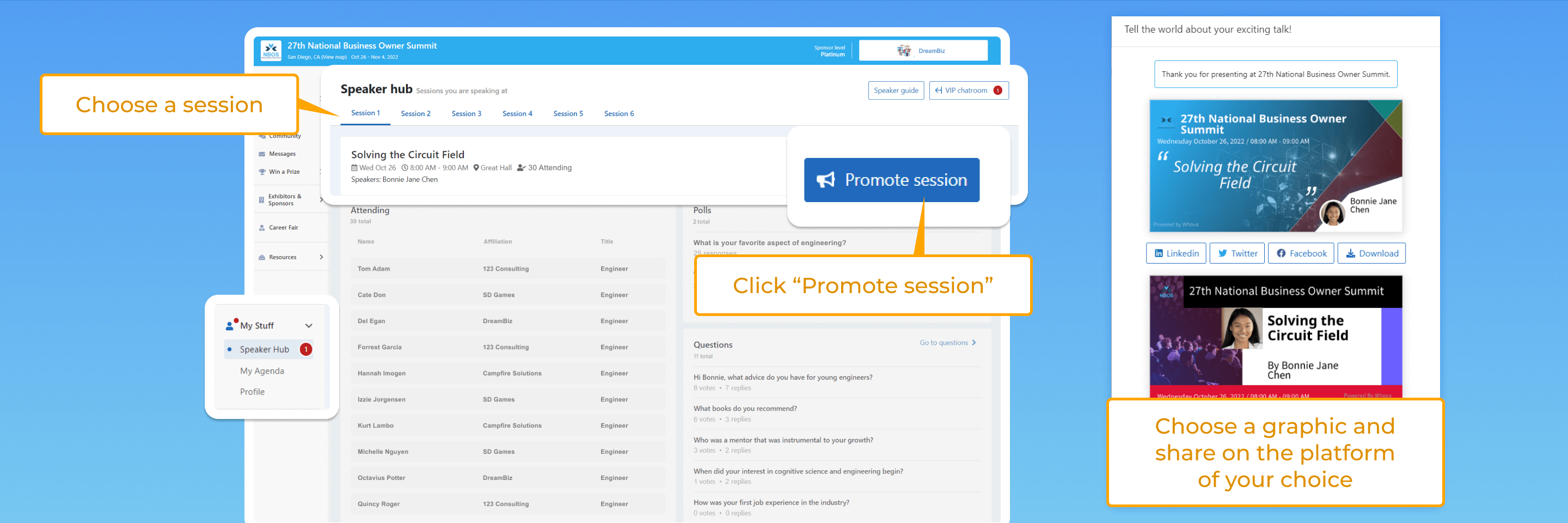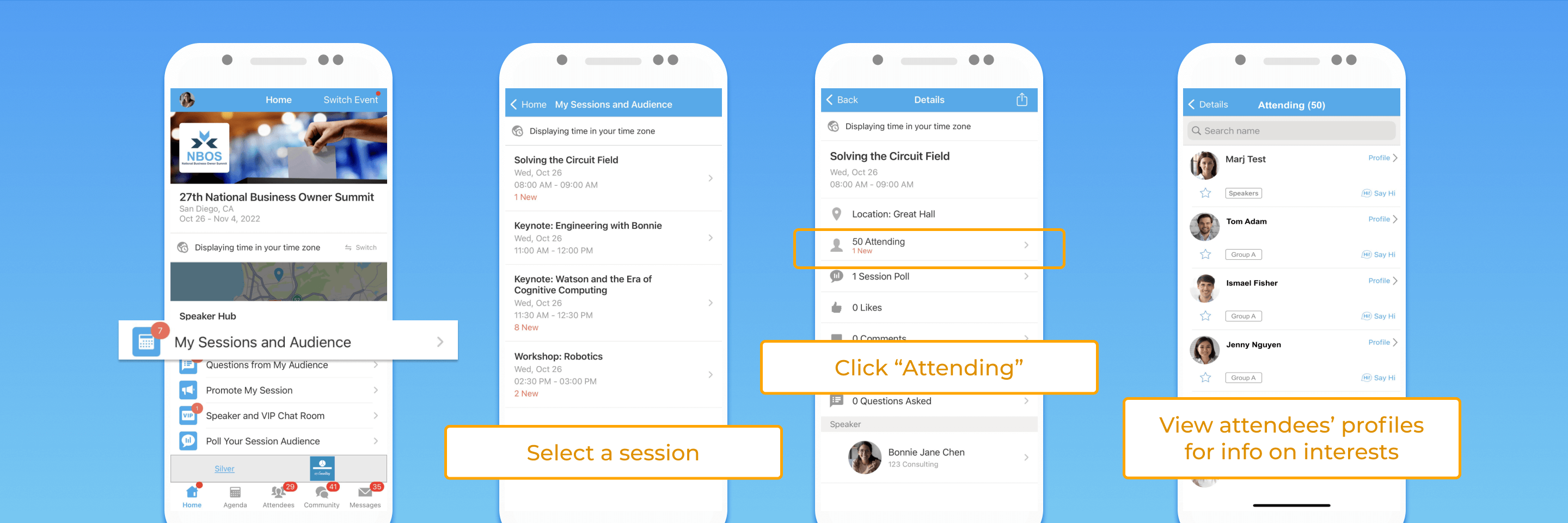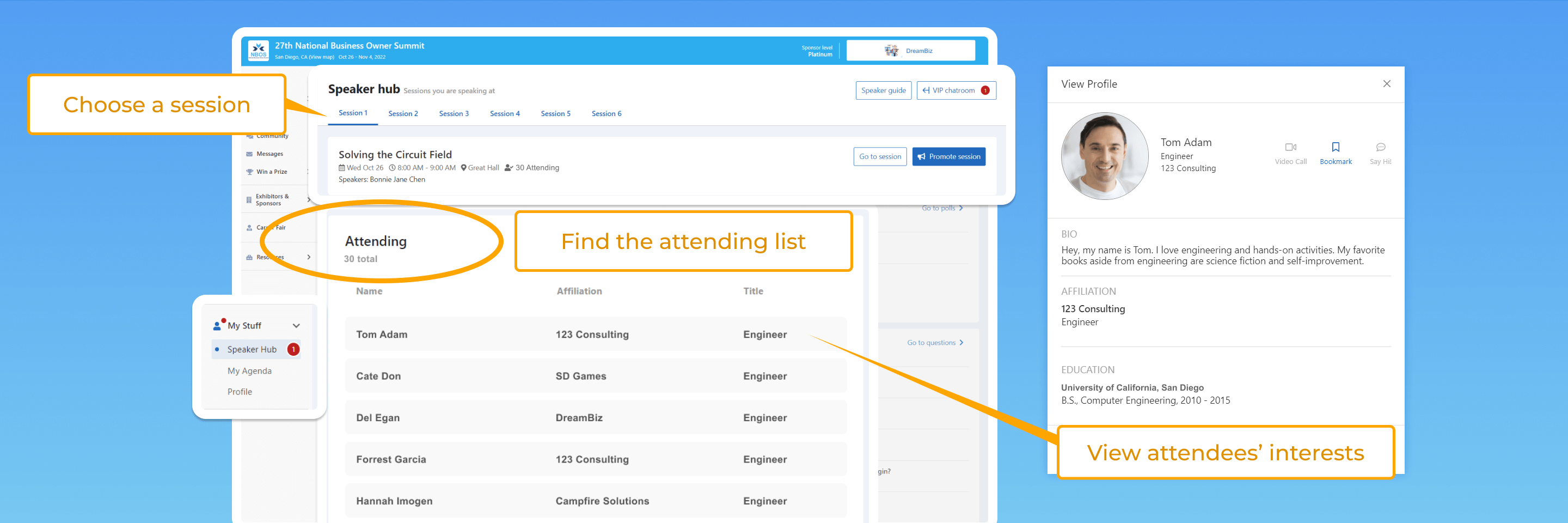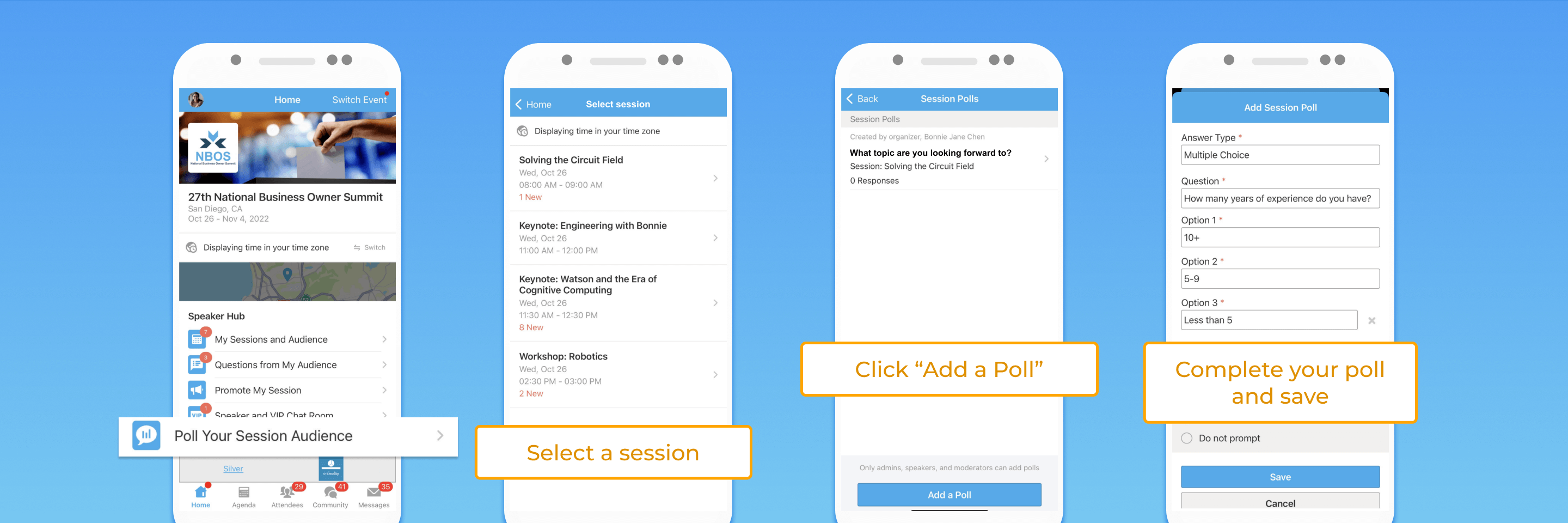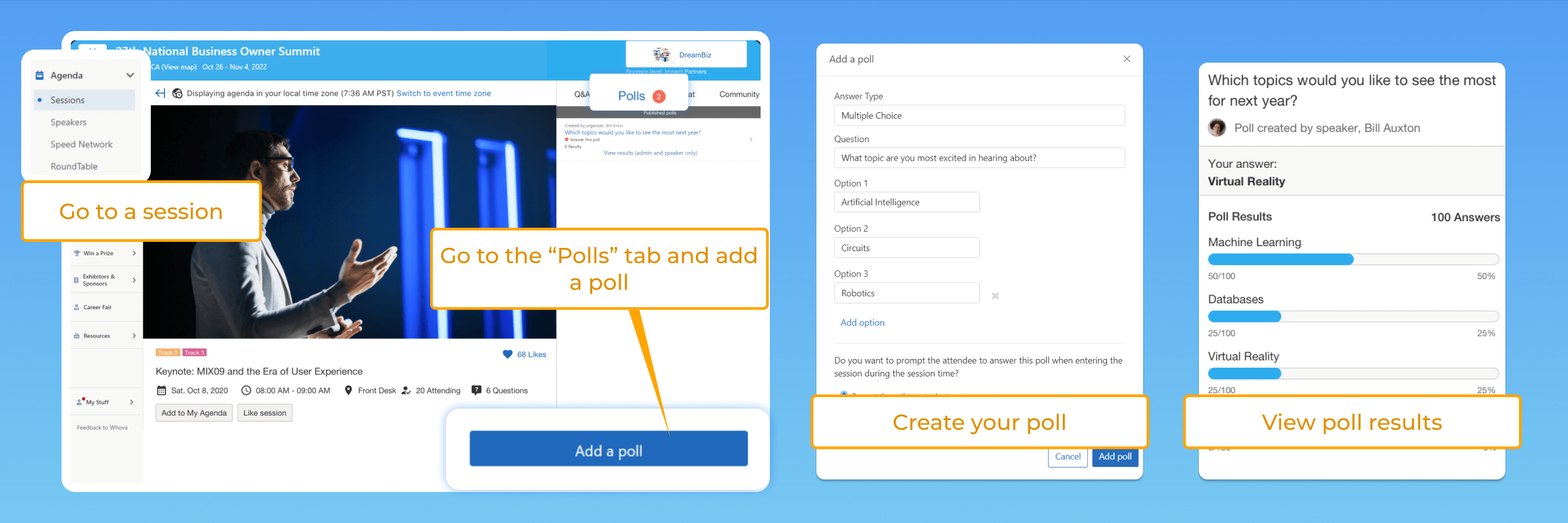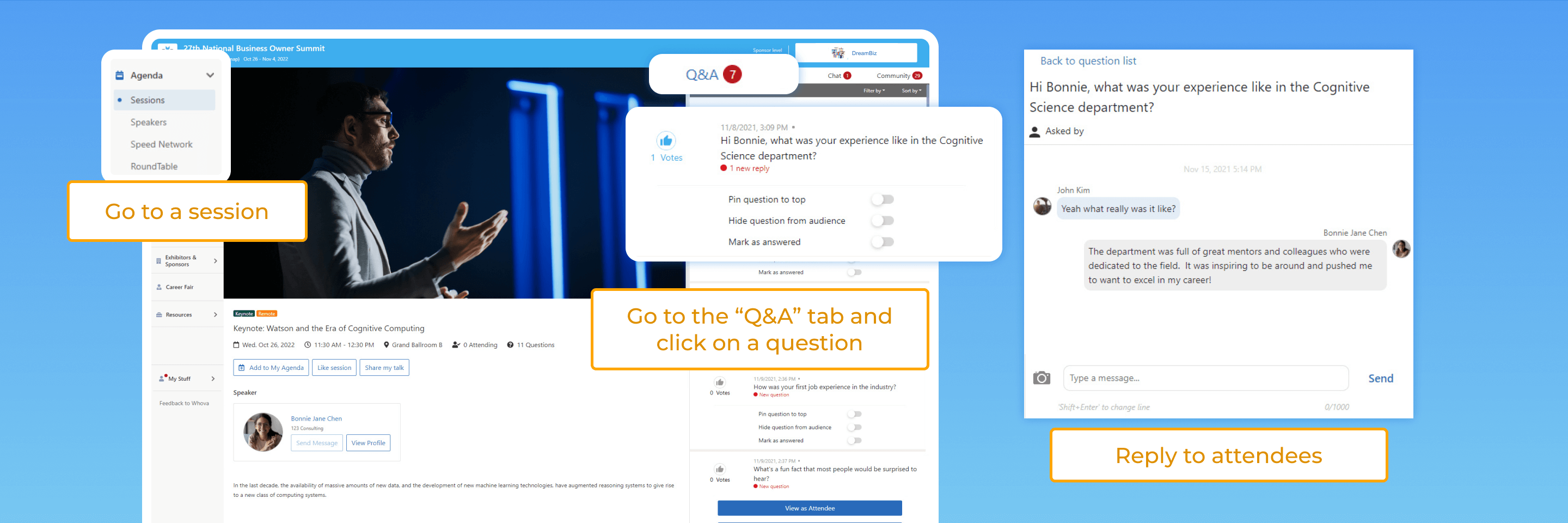Speaker Guide for In-Person Events
Guide Content
Accessing your event
You can use the mobile app to access event content on-the-go, such as during the event.
If you have a computer, you can also use the web portal to access content or set up information on a bigger screen.
Both you and your attendees can use these platforms to view information about your session.
As a speaker you will also have tools such as creating polls and moderating Q&A for your session.
Signing up/signing in
To use these platforms, you will need to sign up for a Whova account.
Please note you must sign up/sign in using the email you used to register for the event as a speaker. Otherwise, the speakers’ tools will not be available to you.

Step 1 - Create an account through the mobille app
- You’ll first need to download the Whova app from the App Store or Play Store.
- Then click Sign Up / Sign In.
- Enter the email you used to register for the event. Then create a password and fill out the required details.
- Continue to fill out profile details including your picture, education, and affiliation. You should then go straight into your event home page.

Step 2 - Log in to the web portal
- Your organizer should have emailed you a link to access the web portal login page.
- Once your account is created (in step 1), you can use that same information to log into the web portal.
Entering session details
Note: You can complete this step whether you’re signed in to the app or not.

Desktop - Filling out the speaker form
- If the organizers need you to upload session info, they will email you a set up link similar to this: https://whova.com/xems/engage/speaker/conte_12345/678910/?code=123456789
- Open the link, then fill in or update your profile information such as your bio and photo. If you'd like to edit something but cannot, please contact your organizers who can enter this information for you.
-
Then fill in your session information. If you want, you may also:
- upload handouts
- share online articles
- create a poll on the form.
Promoting your session
Promoting your session is a good way to increase your session’s attendance and engagement.

Promoting your session - Mobile app
- On the Home page, find the Speaker Hub section and click on Promote My Session.
- Scroll through and find a pre-made graphic that you like. Underneath that graphic, tap on the social media platform where you’d like to share it. If you’d like to save the image to your device, click Other to find that option.
- If you’ve selected a social media platform, edit and share your promotional post.

Promoting your session - Web portal
- On the sidebar, click My Stuff, and then Speaker Hub.
- From there, you can find all the sessions you speak in. Click on a session tab and to the right, click Promote Session.
- Scroll through and find a pre-made graphic that you like. Underneath that graphic, tap on the social media platform where you’d like to share it. You can also Download the image if you’d like.
- If you’ve selected a social media platform, edit and share your promotional post.
Checking who is attending your session
You can research who will be coming to your session so you can tailor your talk.

Checking your session's audience - Mobile app
- On the Home page, find the Speaker Hub section and click on My Sessions and Audiences.
- From there, you can find all the sessions you speak in. Tap the one you want to check.
- Tap # Attending and you will see the list of people RSVP’d.
- Tap on an attendee to see their profile with background and interests.

Checking your session's audience - Web portal
- On the sidebar, click My Stuff, and then Speaker Hub.
- From there, you can find all the sessions you speak in. Click on a session tab and find the Attending list.
- Click on an attendee to see their profile with background and interests.
Polling the audience
You can use polls to ask the audience questions before, during, or after your session. The audience can then respond to the polls and you can see the results on the mobile app or web portal.
This feature must be enabled by your organizer.

Creating polls - Mobile app
- On the Home page, scroll down to the Speaker Hub, and tap Poll your Session Audience.
- Find the session you want to create a poll for, and tap on it.
- At the bottom of the screen, tap Add a poll.
- Create the questions, select whether or not the attendees will be prompted to answer the poll, and then click Save.

Creating polls through the speaker form - Desktop
- When you are filling out your speaker form that was emailed to you by your organizer, you can click Create a poll.
- Create the questions, choose which session you want to attach the poll to, and choose when the poll should open.
- When you’re finished, click Save.

Creating polls - Web portal
- On the sidebar click Agenda, and then Sessions. Find the session you are speaking in, and click to select it.
- The window to the right will have multiple tabs. If it's not already selected, click the Polls tab.
- To create a new poll, click Add a poll. Create the questions and whether or not the poll should prompt the attendees, and then click Add poll. It will then be added to the session.
- On the Polls tab, you will see any polls already set up, and can click on them to view the results of the poll.
Answering Q&A
Attendees can ask questions directly in the mobile app during your session that you can view and answer.

Answering Q&A - Mobile app
- On the Home page, scroll to the Speaker Hub, and tap Questions from My Audience.
- Tap on the session you want to view questions from.
- You will be able to view questions asked and can select a specific question to answer and join in the discussion.
- You can access the Q&A after the session to answer any questions you may have missed during the session.

Answering Q&A - Web portal
- On the sidebar click Agenda, and then Sessions. Find the session you are speaking in, and click to select it.
- The window to the right will have multiple tabs. If it's not already selected, click the Q&A tab.
- View the list of audience questions, including those with the most votes. Click on a question to view the discussion and type your reply.
- You can access the Q&A after the session to answer any questions you may have missed during the session.
- Verify that your session information, such as the time and location, is correct
- Fill out your speaker profile so attendees can engage with you
- Check who is coming to your sessions and research their interests, which can help tailor your talk
- Add polls to your sessions