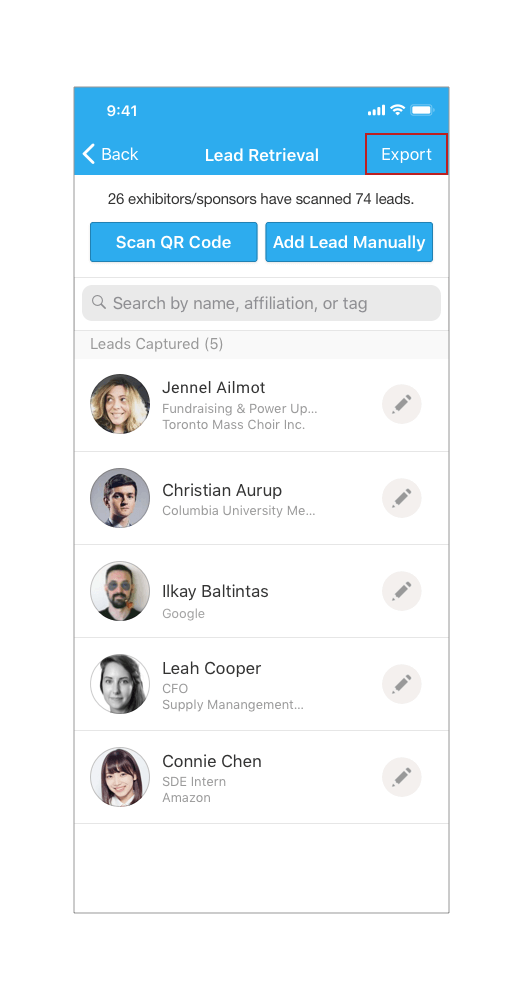Whova Sponsor Guide
Access the Setup Page

- OPTION 1: The event organizer should send you a personal link to access an online form. The URL will look like “https://whova.com/xems/engage/sponsor/eventID/letters1234567/”. When you open it, you will see the name of the event at the top of the page and your company name beneath it. No sign-in is necessary; the link will allow you to set up your booth.
- OPTION 2: Sign into the web portal and enter the Sponsors tab on the left-hand side of the page. Find your company in the list of sponsors and click Edit Booth; this will take you to the same form.
 To successfully log in, please sign-in with the email you used when you registered the event as a sponsor.
To successfully log in, please sign-in with the email you used when you registered the event as a sponsor. - You will get 2 sections to fill out: Company Showcase and Company Information.
- Once you’ve filled out all relevant information, agree to the Whova Terms of Service, and click Submit.
- You will then get a confirmation email from Whova, including a link you can use to continue to update your booth.
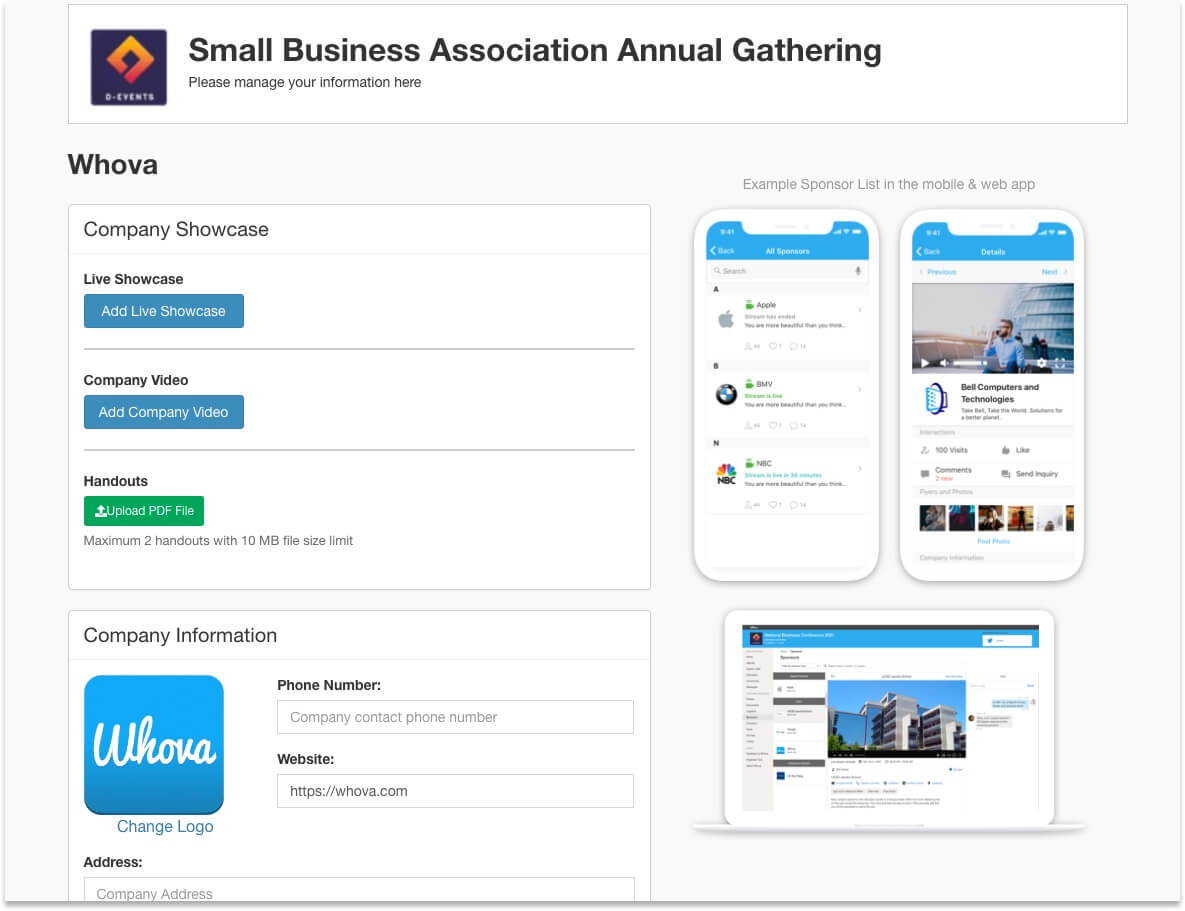
Add brochures and handouts
You can upload up to two company brochures and handouts. The attendees will be able to download them from your company profile page.

Prerequisites: Follow the previous steps to access the setup form on your browser.
- Click “Upload PDF file“. You may upload at most two PDF files, each with a max size of 10MB.
- Add a title for the handout, and select a PDF file from your local computer
- Click “Upload” and save the form
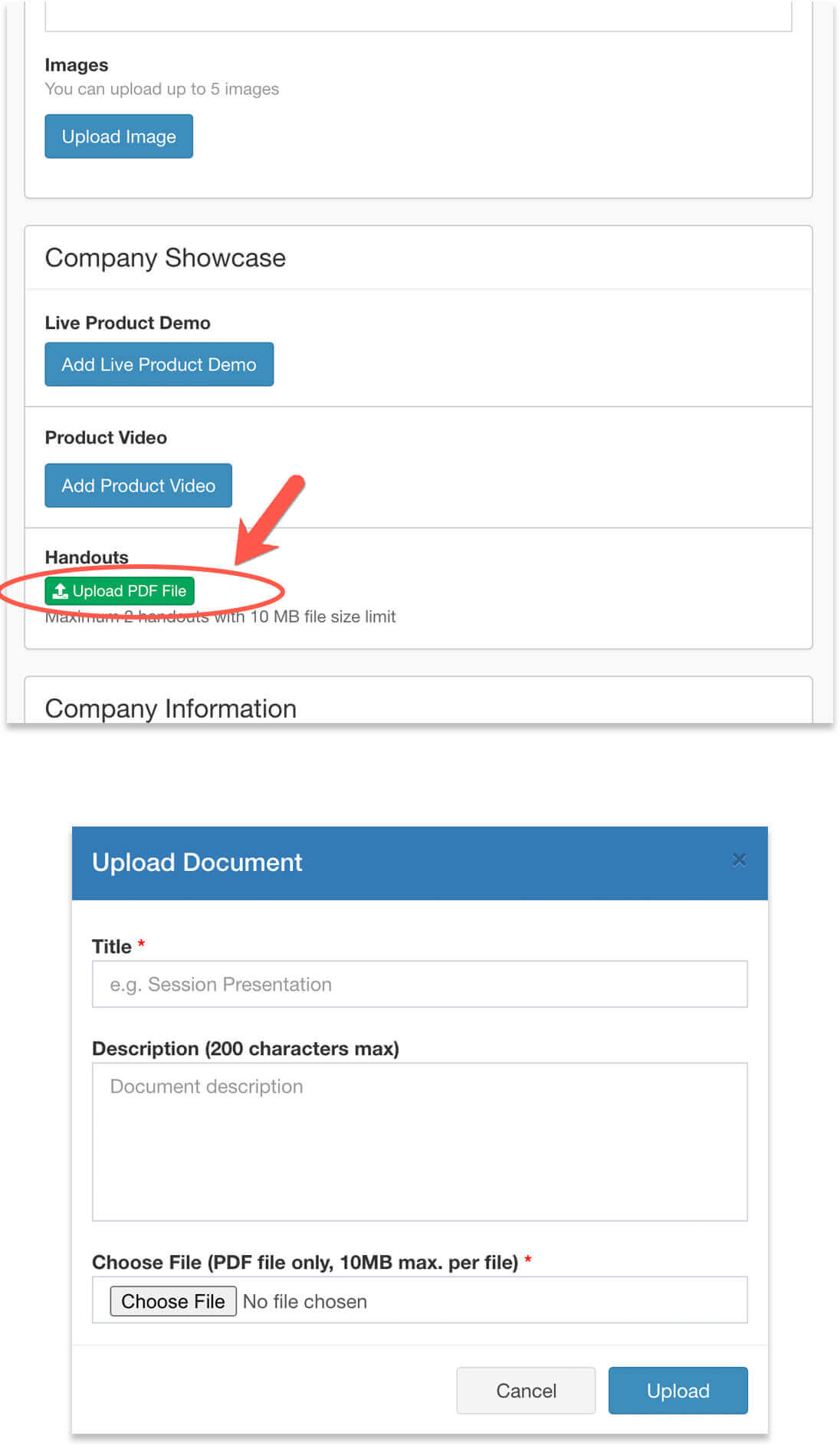
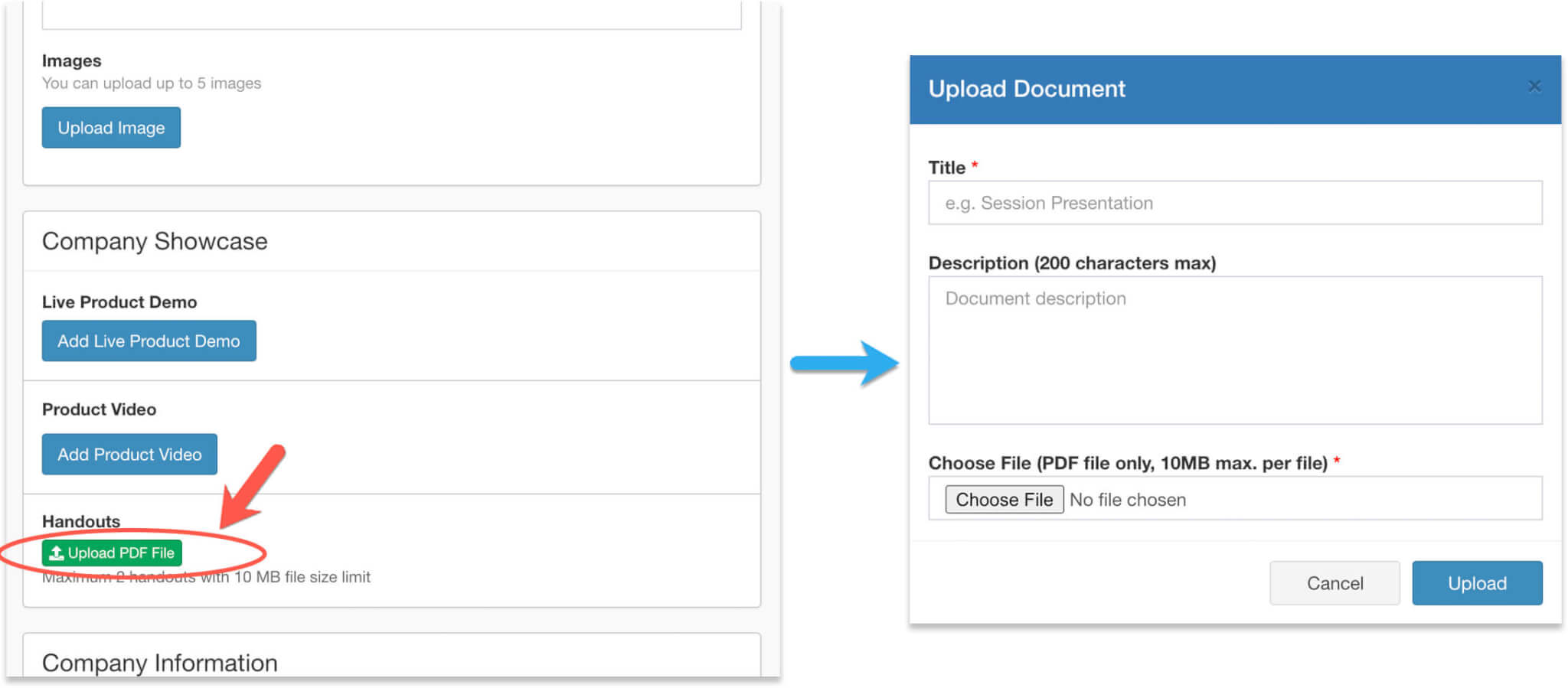
Upload company video
You can upload a pre-recorded video to showcase your company to the attendees. It plays automatically once the attendees click into your profile page.

Prerequisites: Follow the previous step to access the setup form on your browser.
- Click Add Company Video, and select an option to upload your video, either by copying a link from 3rd party video storage source, or by uploading a video from your local computer. If you don’t see the option to upload a local file, please contact the event organizer to enable this option.
- If you choose to copy a link from other video storage sites, we recommend you use Youtube, Vimeo, Dailymotion, our own video hosting feature, Wistia, Zoom recorded Video, or Slidelive
- Upload the file or copy-paste the video link.
- Click Save.
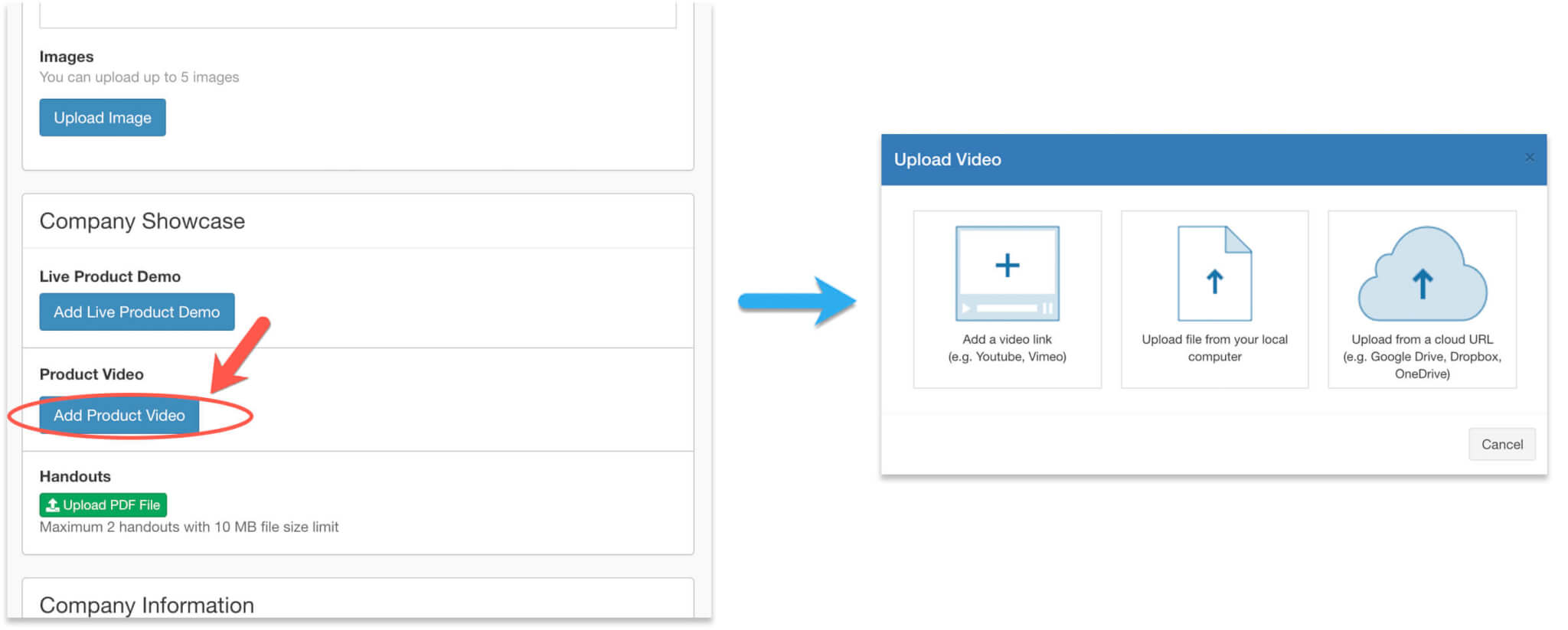
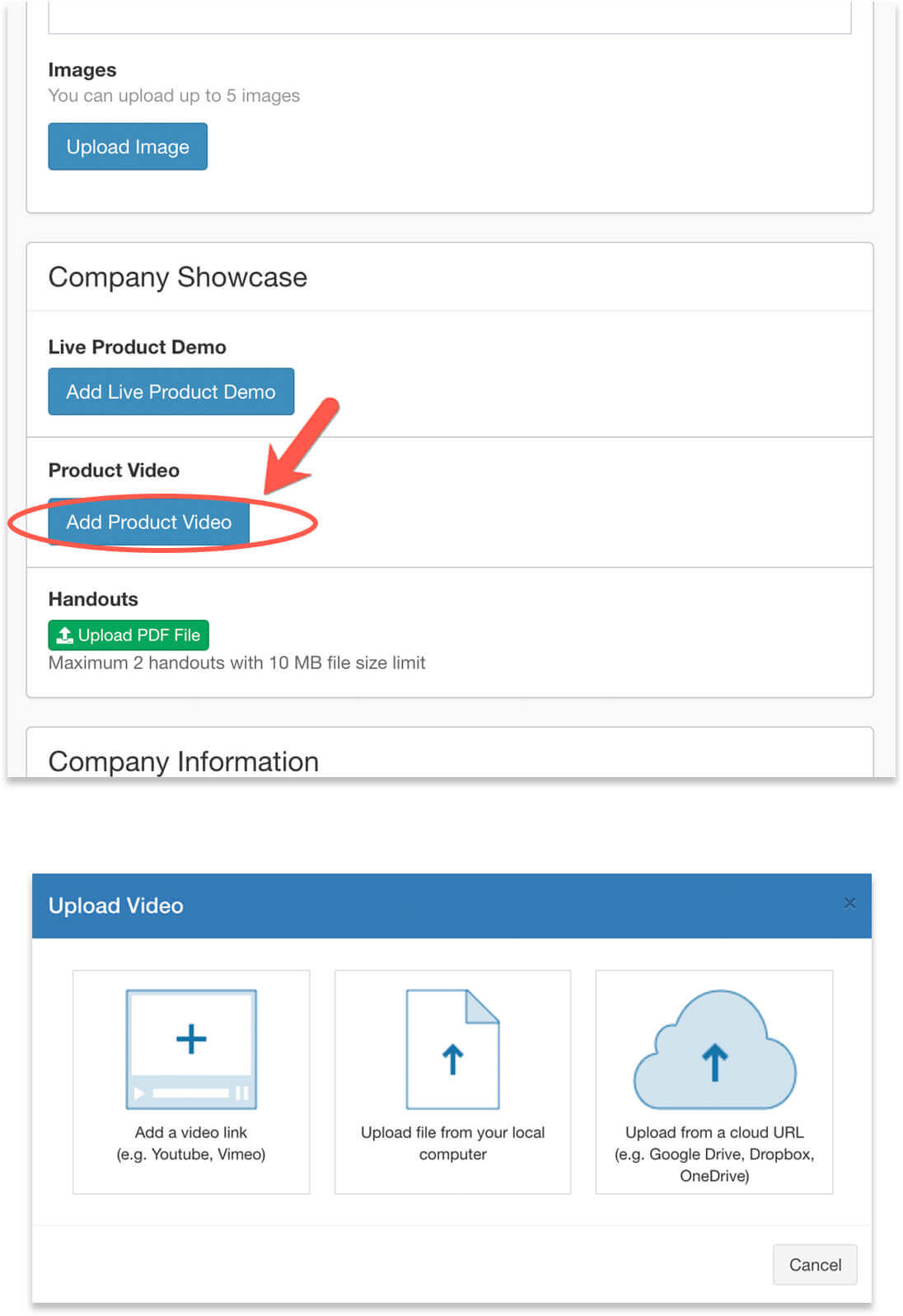
Set up live showcase
You can set up a live session to showcase your company to the attendees.

Prerequisites: Follow the previous step to access the setup form on your browser.
- Create a livestream from the service of your choice, and get the livestream link. To utilize the embedded streaming, we suggest you use the following services: Zoom meeting/webinar, Vimeo, Youtube live, Dailymotion, Slidelive.
- Click Add Live Showcase next to Live Showcase.
- Paste the link under Live Showcase Link.
- From there, you can choose the date and time that the livestream will begin.
- Click Save.
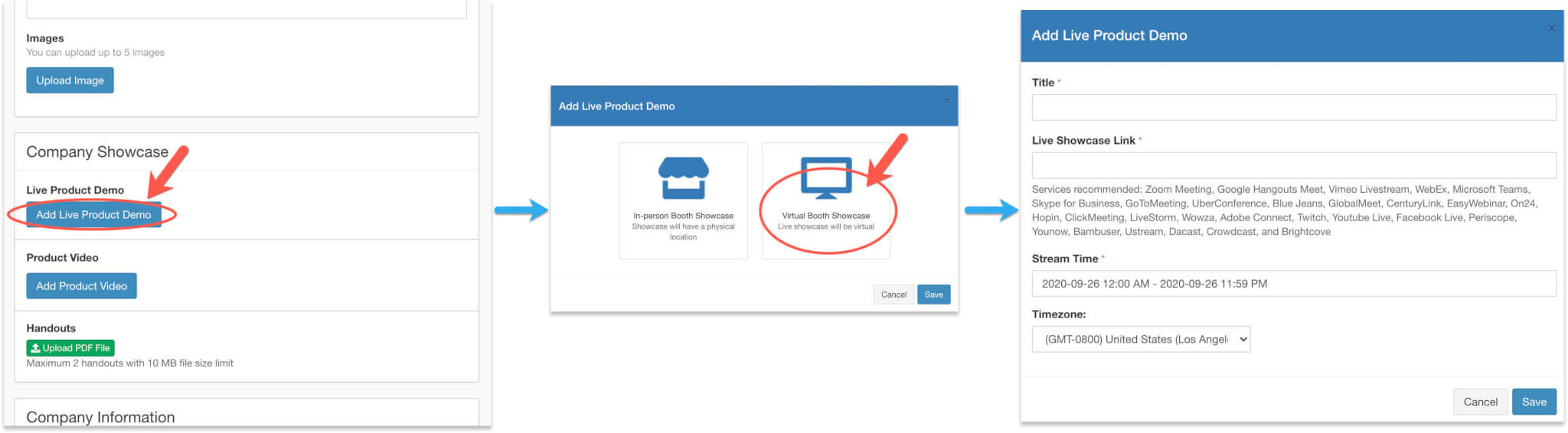
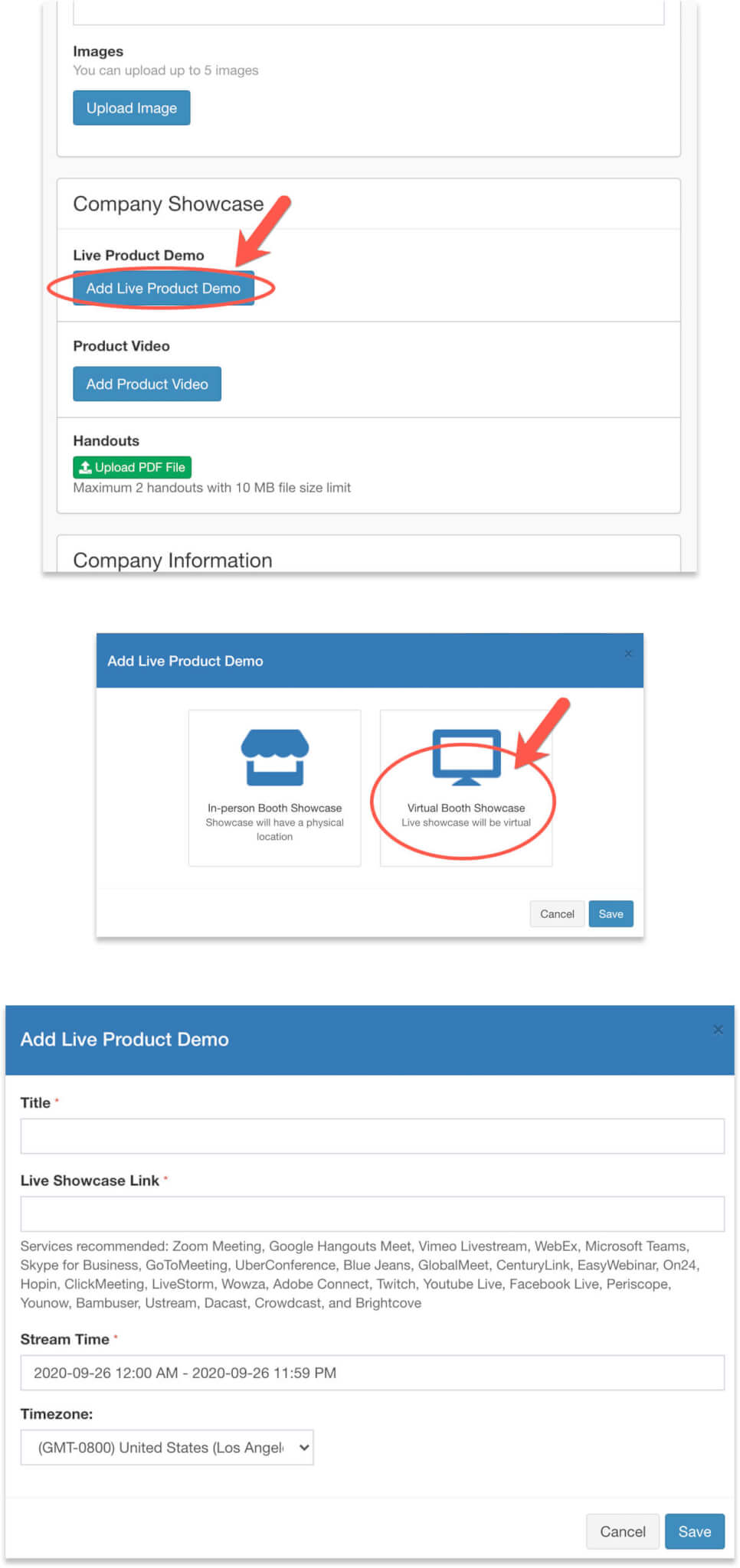
Interacting with Attendees

First, sign in to the web portal with the email that you used to register for the event as a sponsor.
There are multiple other ways to engage with the attendees as well:
- Tap “Community” at the left-hand side menu, and create discussion topics
- Tap “Community” at the left-hand side menu, tap “Meetups” topic, and create virtual meetups
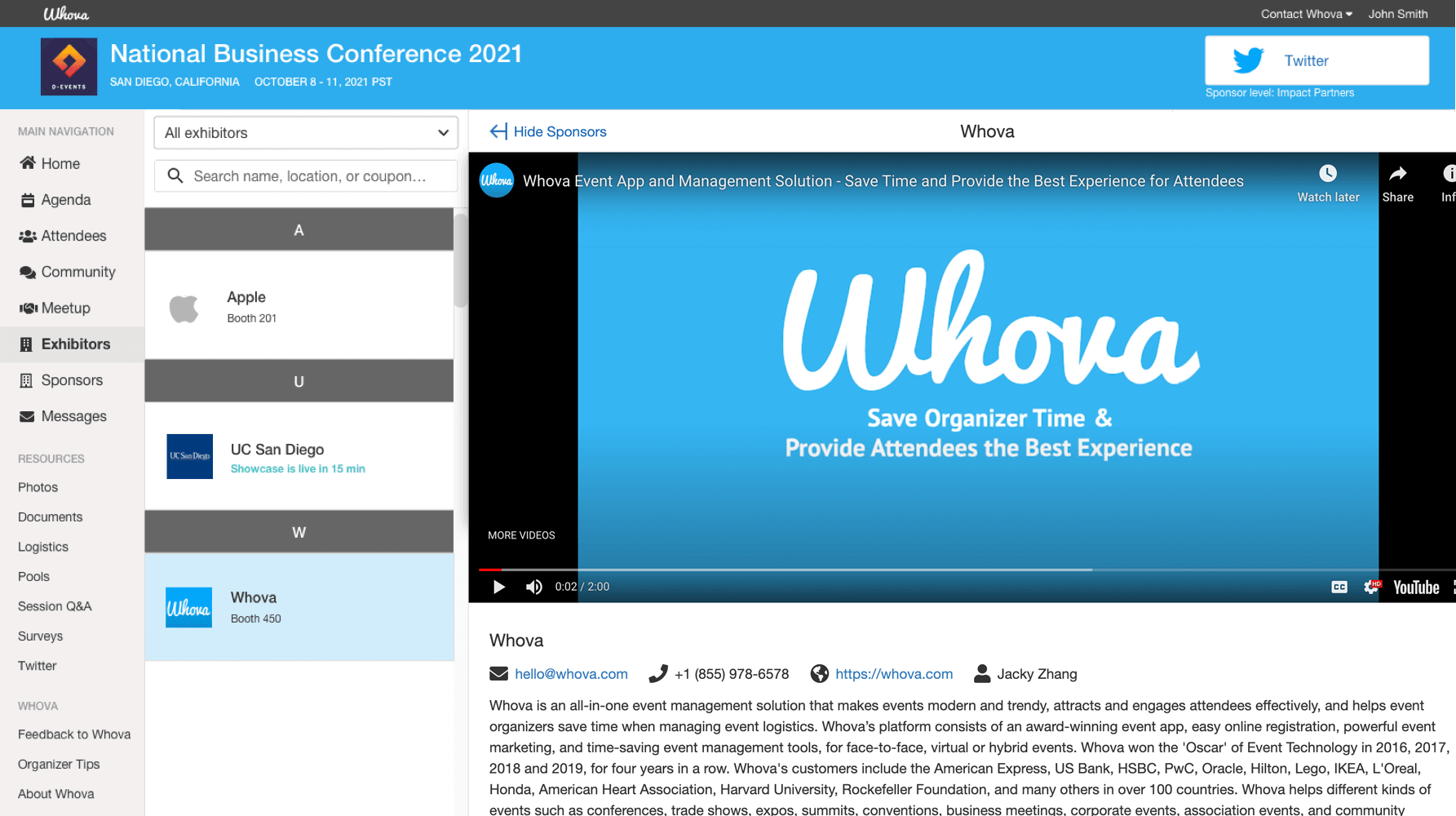

- Sign-in to the mobile app with the email you used to register the event as a sponsor.
- There are multiple other ways to engage with the attendees as well:
- Tap “Community” at the bottom of the app, and create discussion topics
- Tap “Community” at the bottom of the app, tap “Meetups” topic, and create virtual meetups
- Tap “Attendees” at the bottom of the app, and find your targets to start 1-1 chat
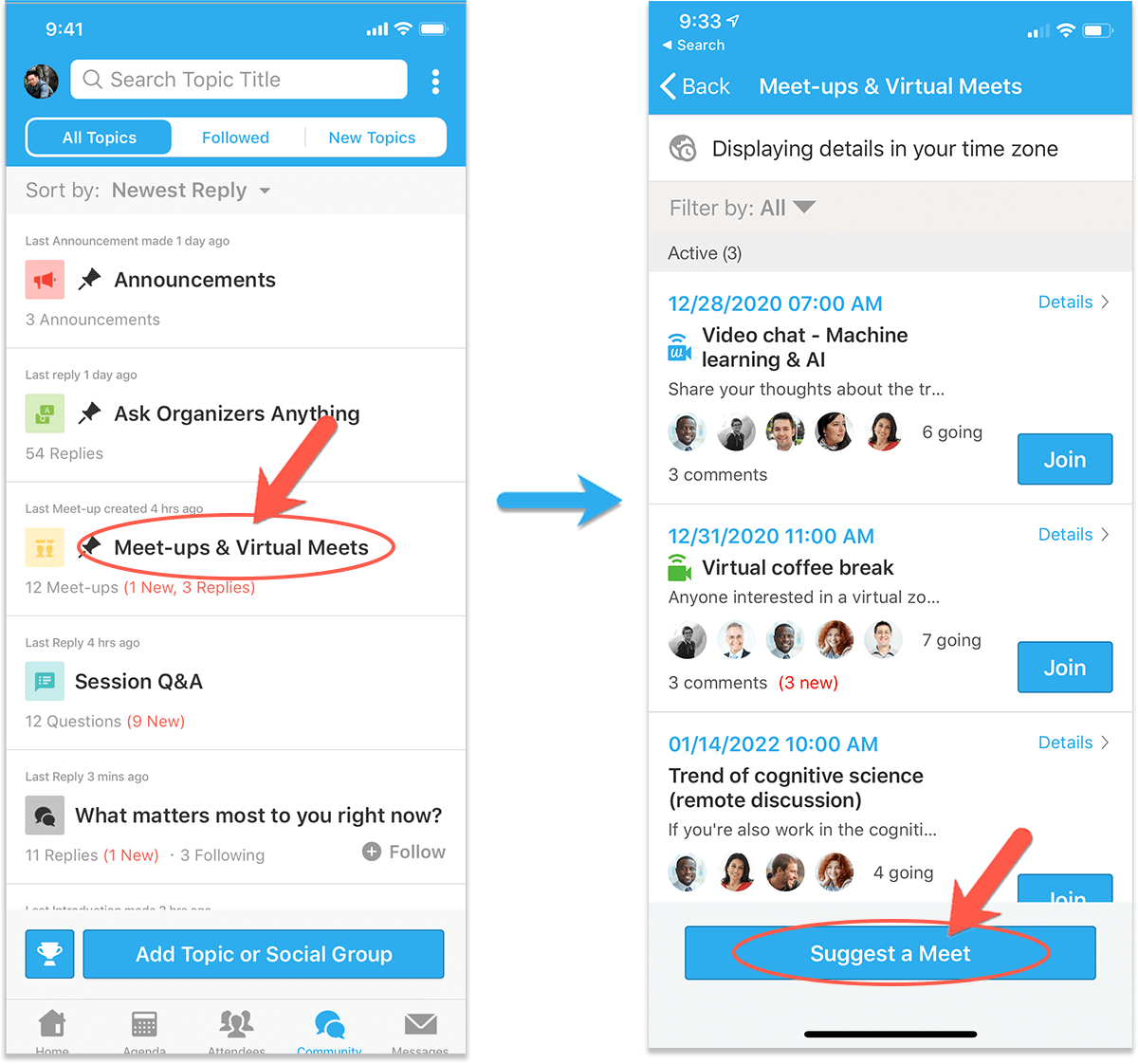
Collecting and exporting leads

- Sign up on the Whova mobile app and enter the event page. Please use the email you used when you registered the event as a sponsor. Otherwise, the exhibitor tools will not be available to you.
- Tap Exhibitor Hub section and tap Collect Leads/Contacts.As of now, you can only use Whova mobile app to view the collected leads. There are 2 ways to add leads:
- Input the information yourself by tapping Add Lead Manually
- Scan QR codes. This is most useful in an in-person event
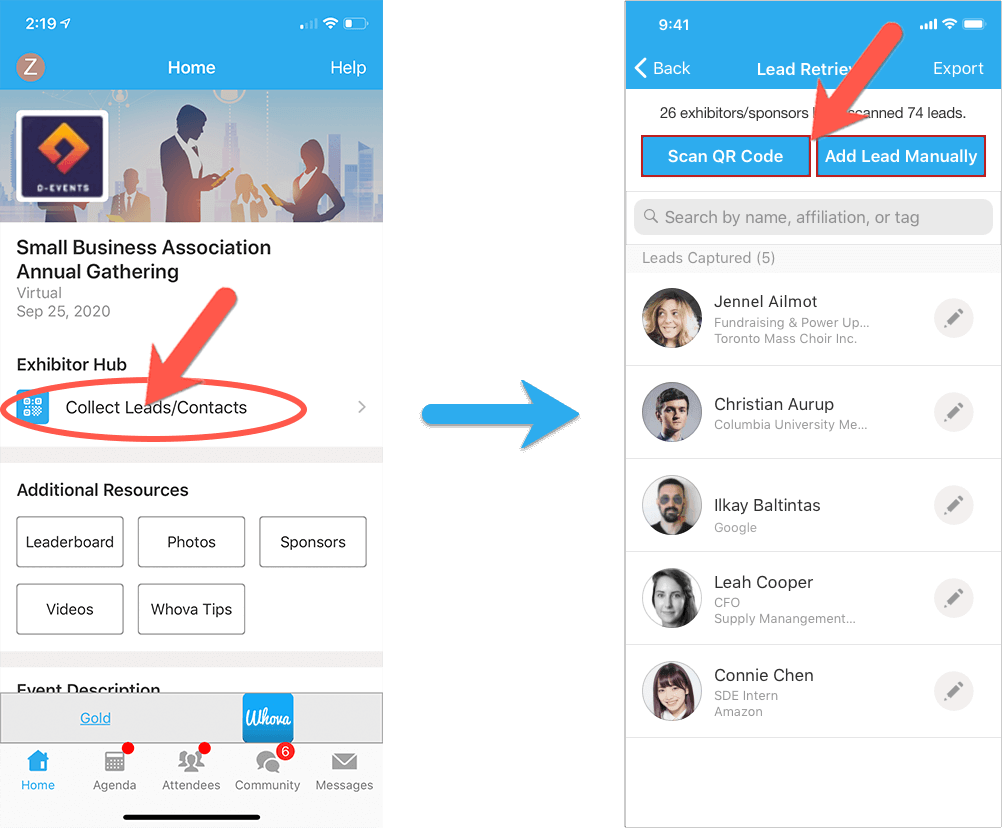
- Follow the previous step to log in to the app, and find the Exhibitor Hub section. Tap Collect Leads/Contacts. For now, you need to use the Whova mobile app to export the collected leads.
- Tap Export in the upper right-hand corner, enter the email you want the leads sent to, and tap Send.
- The exported leads will be sent to the email address you listed.