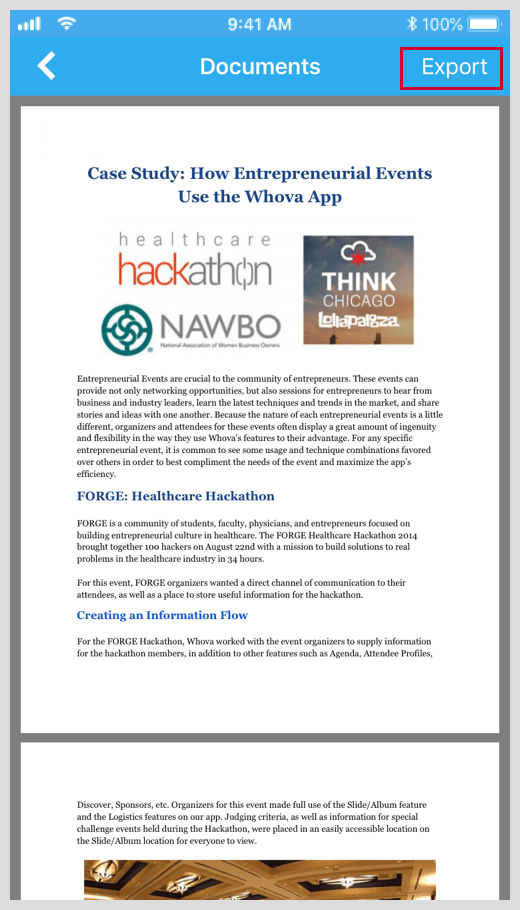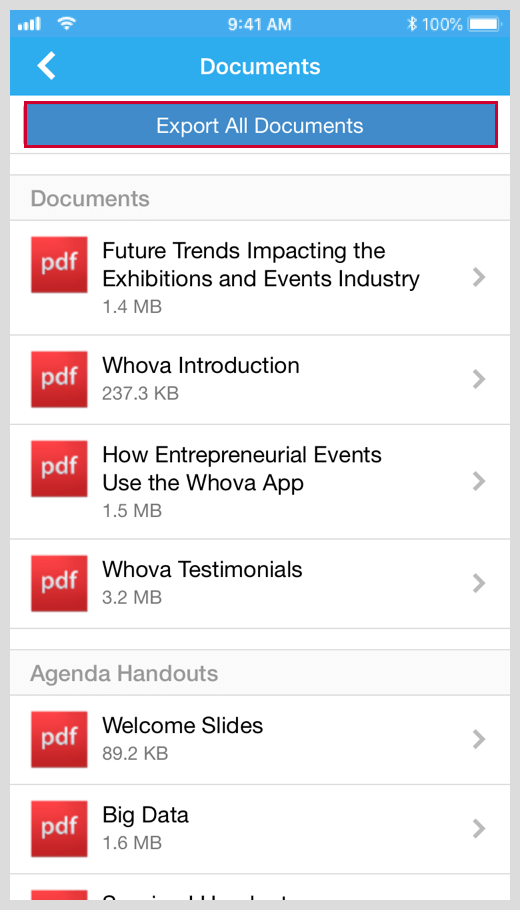Whova App FAQ
- Where is the event agenda and how can I explore it?
- Where can I find out who else is attending the event?
- How can I find people with common backgrounds and interests as me?
- How can I message one or a group of fellow attendee(s)?
- Where can I find logistics information (e.g. directions, floor maps, Wi-Fi password)?
- How can I edit my profile (e.g. photo, affiliation)?
- How can I change the app notification setting?
- I received an email about having a message in the app, but I can’t find the message. Where is it?
- How can I download my private notes from the app?
- How can I download documents (e.g. slides, handouts)?
First, click the “Agenda” tab on the bottom of the screen.
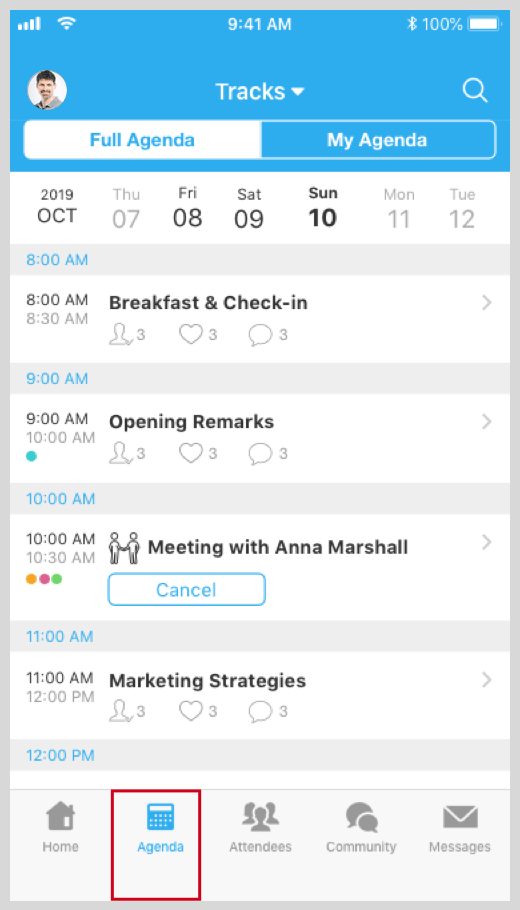
1) Session Search
You can search for an individual session by keywords, including a session title, room, and a speaker name.
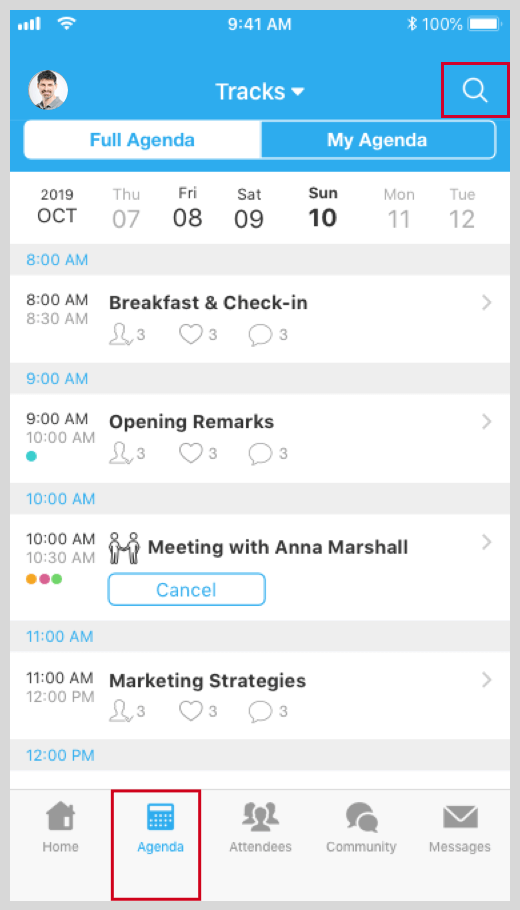
2) Personal Schedule in “My Agenda”
You can add the session into your own personal agenda and set a reminder. All the sessions saved are in My Agenda.
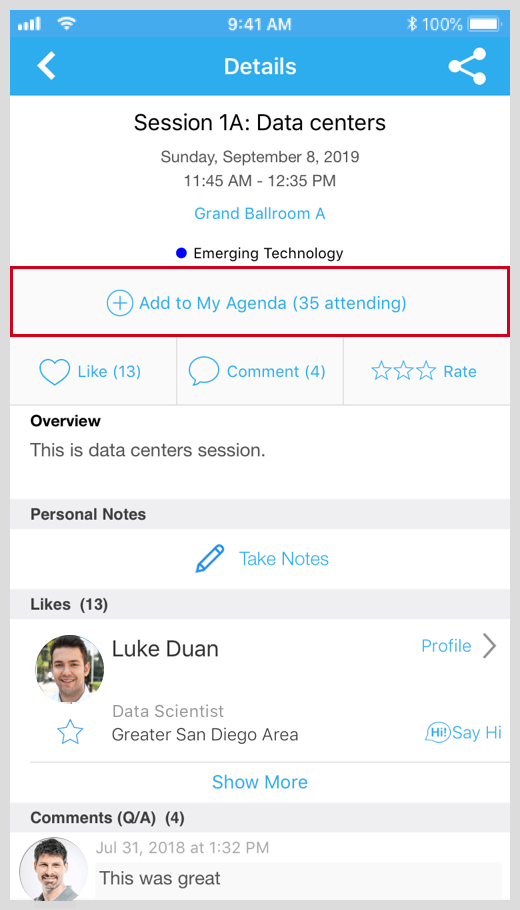
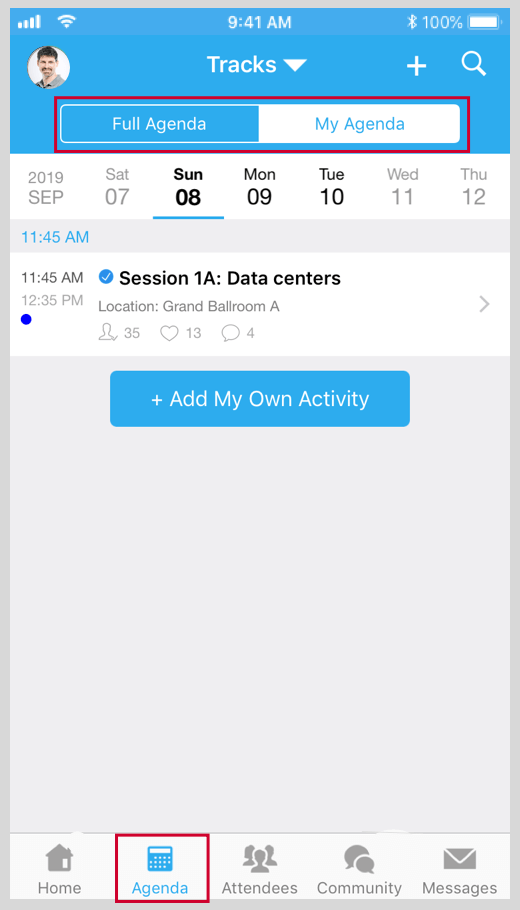
3) Participating in sessions
You can click Like, ask questions or leave comments, and rate the session. You can take down your personal notes too.
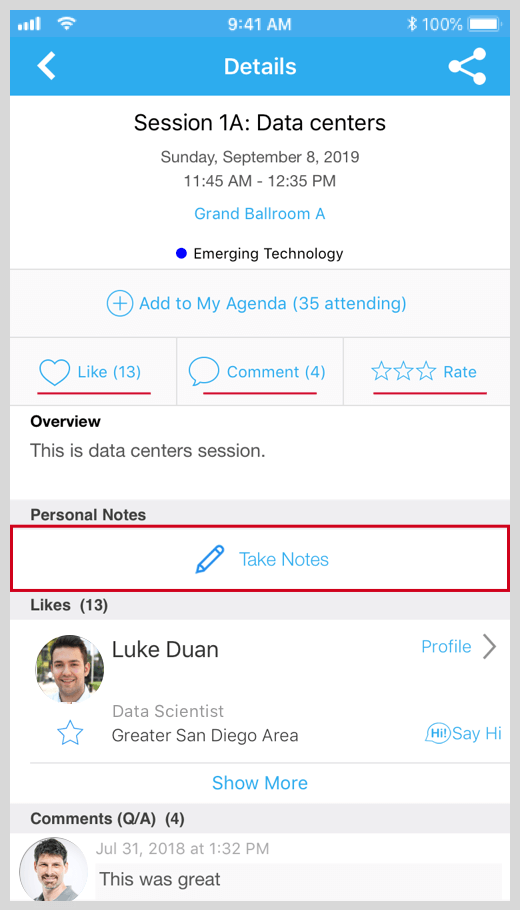
1) Attendee List and Profiles
Click the “Attendee” tab on the bottom of the screen to browse the attendee list. At the top-right corner, you can search attendees by keywords such as company name or title. In their professional profiles, you can take notes or request contact information.
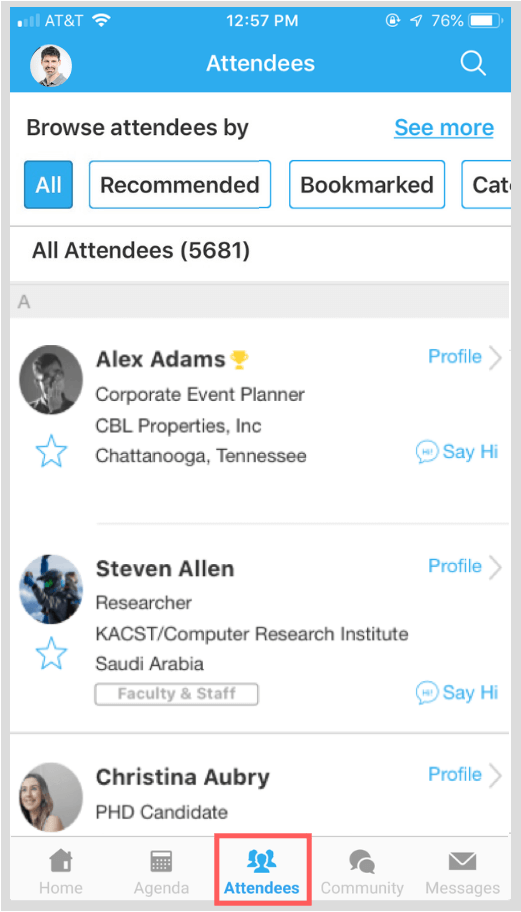
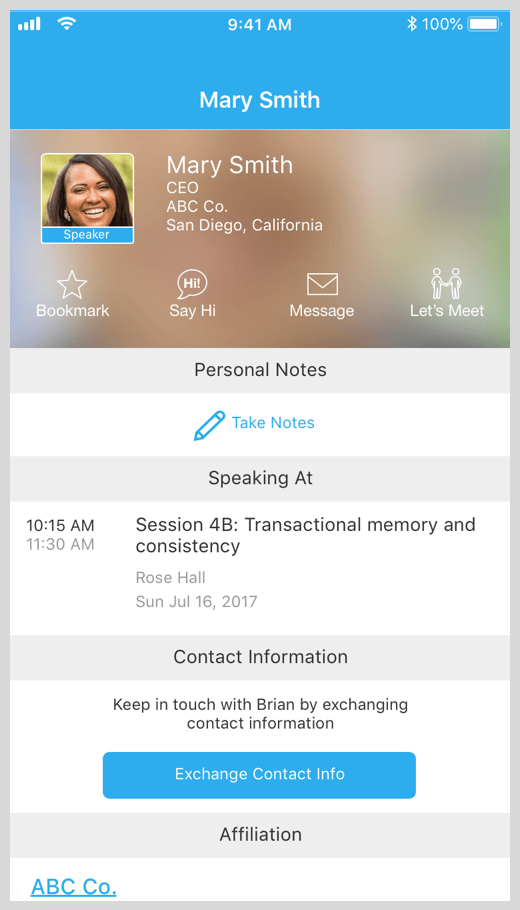
2) Recommended Connection
Click the “Recommended” tab on the top of the Attendees list to find Whova’s recommendations about people you may be interested in networking with. Click into each item to see attendees who came from the same city or have the same affiliations, educational background, or interests as you.
Make sure that your profile has enough information to match with other attendees. To edit your profile, click the pen icon in your profile preview.
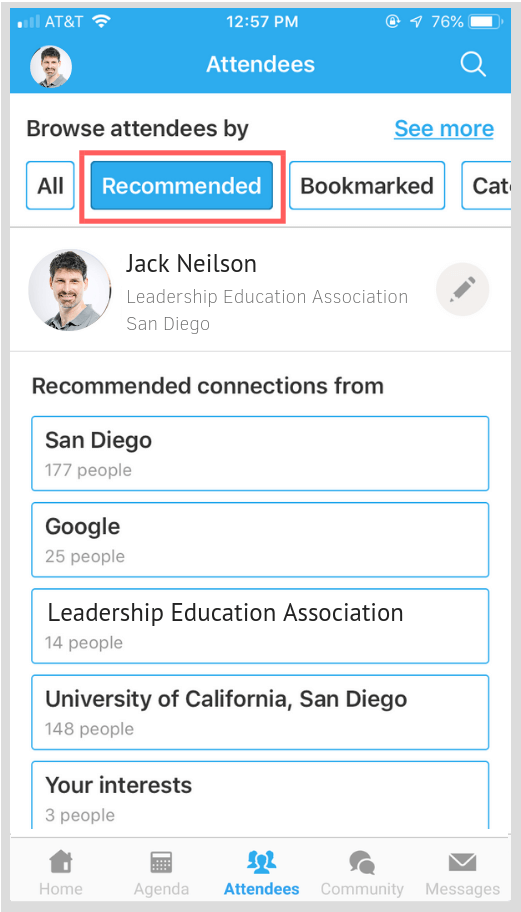
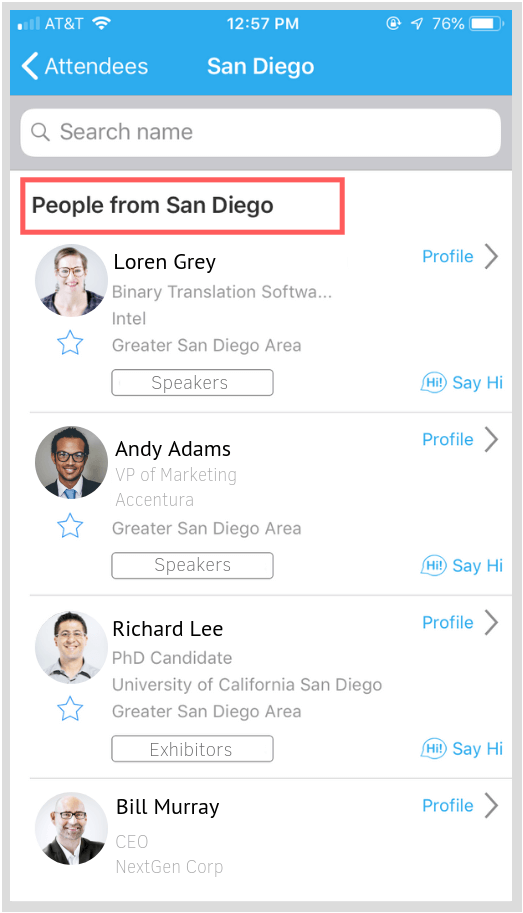
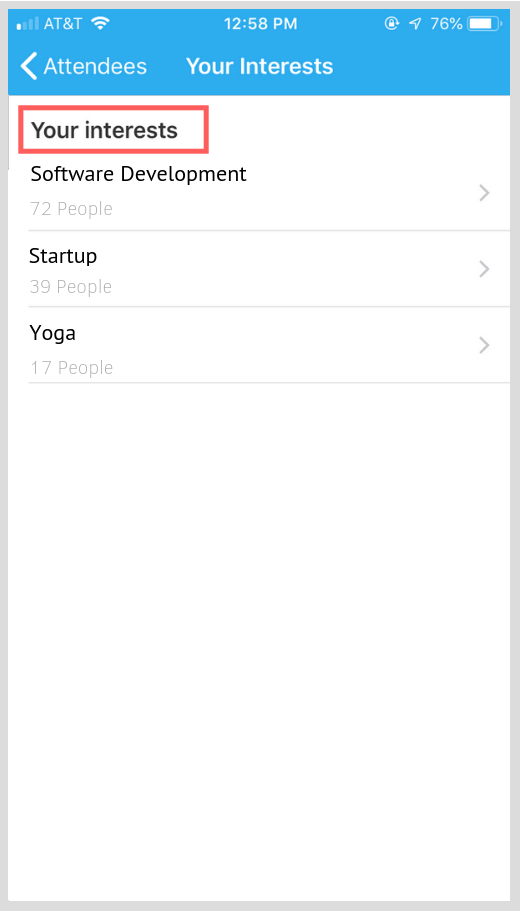
3) Meet up with Recommended People
Click the “Recommended” button in the “Attendees” tab to view the groups of people that have been recommended to you.
At the top of each group list, you will see a link to join or organize a Meet-up with the recommended attendees.
Click the link to go directly to the Meet-up page and view the details.
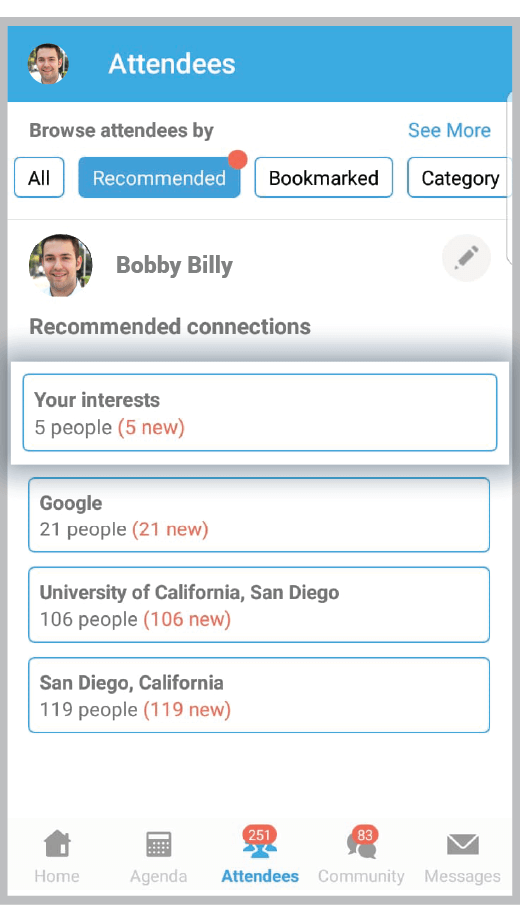
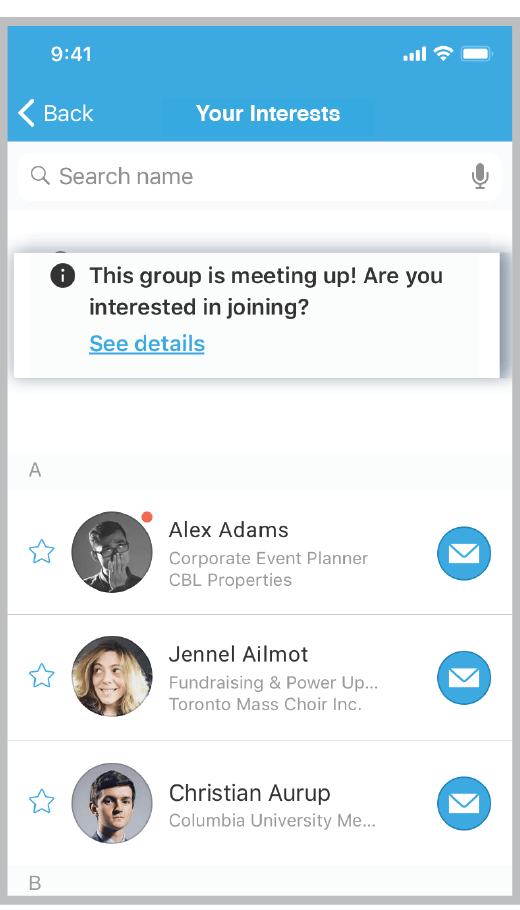
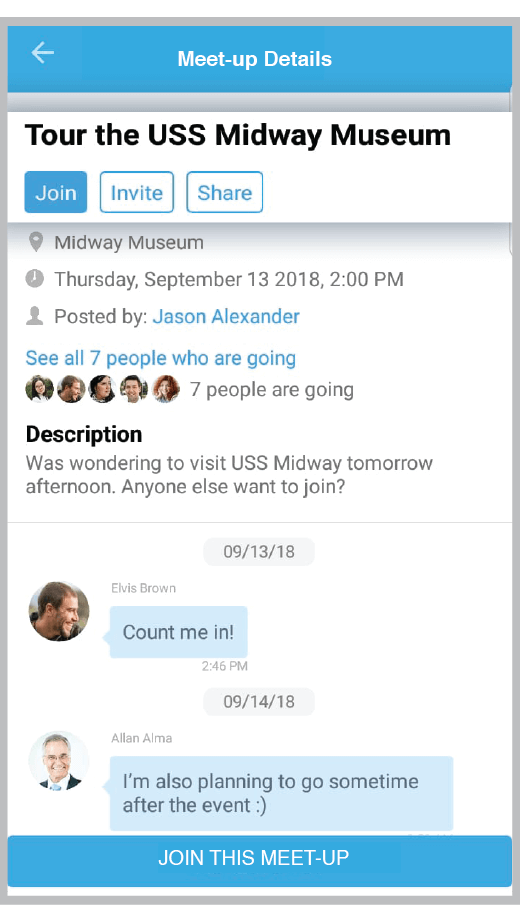
Private Messaging: On an attendee’s profile (click here to see how to find a profile), either “Say Hi” with one click or start a private chat by clicking the “Message” button. You can convert it to a private group chat by inviting more people.
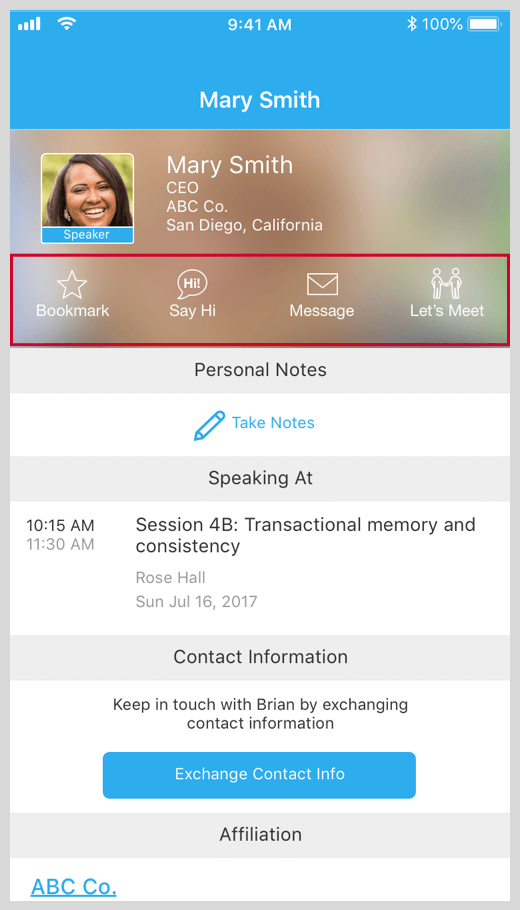
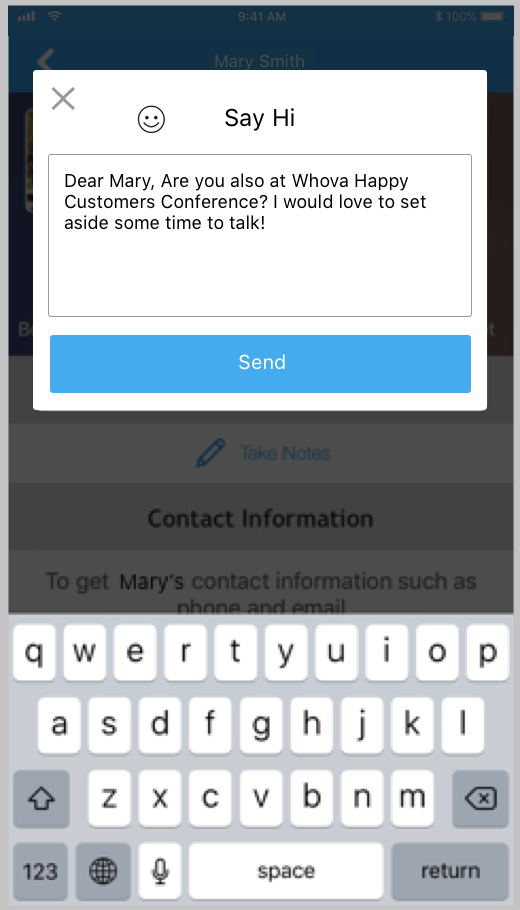
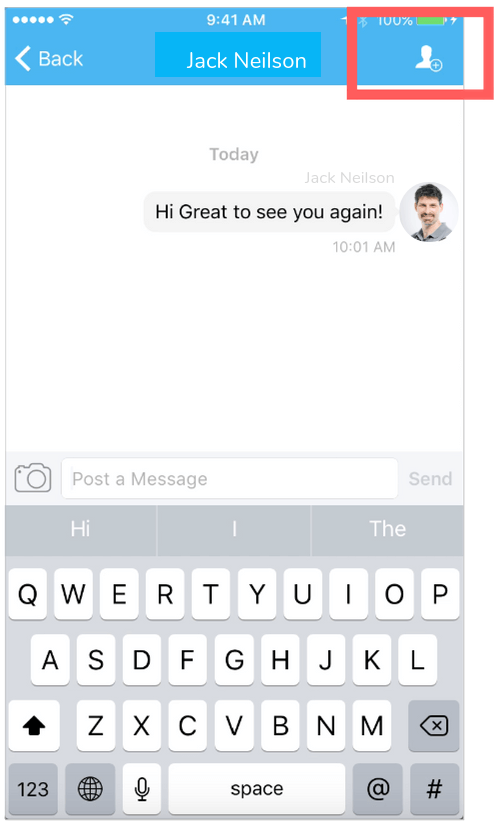
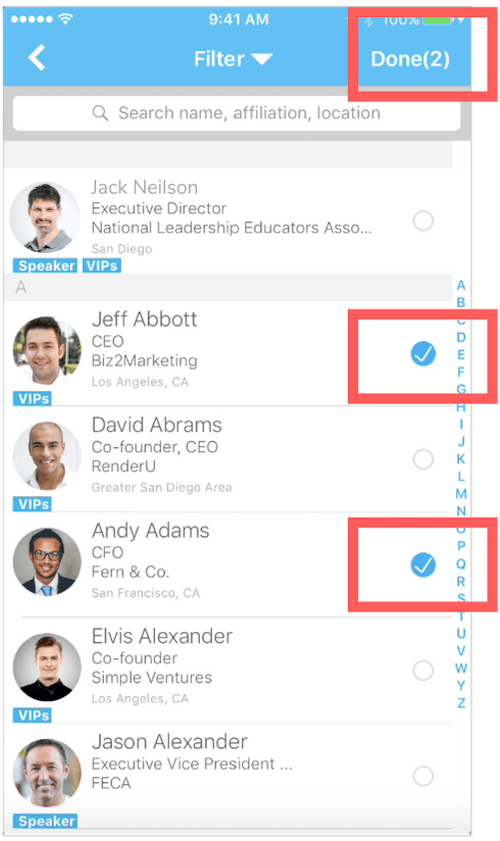
Community Board: If you prefer a public chat that will involve more people in the conversation, go to the “Community Board” by clicking the “Community” tab on the bottom of the screen. Create a new conversation topic, or use existing topics like “Meet-ups.”
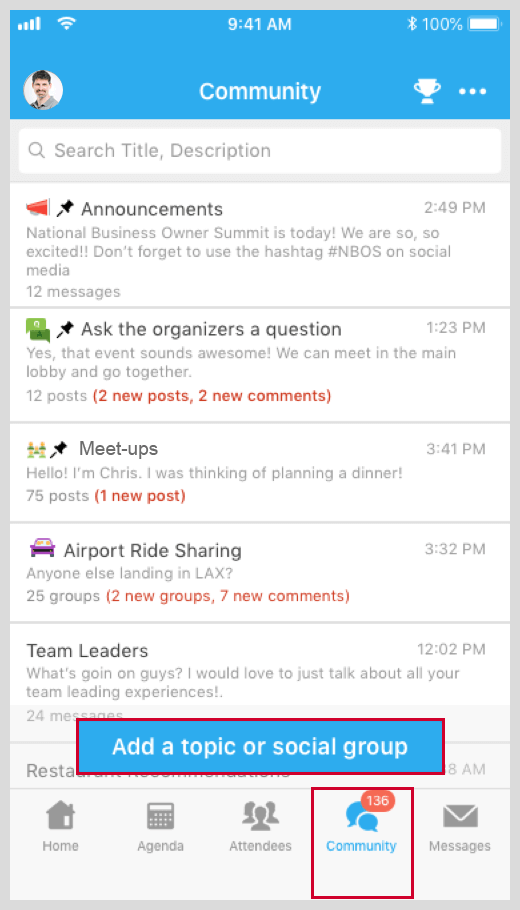
Follow and Filter Discussion Topics: Click “Follow” next to the topics on the Community Board that you want to stay up to date with. To find the topics you’re following, use the dropdown menu at the top of the Community Board and filter topics by “Following.”
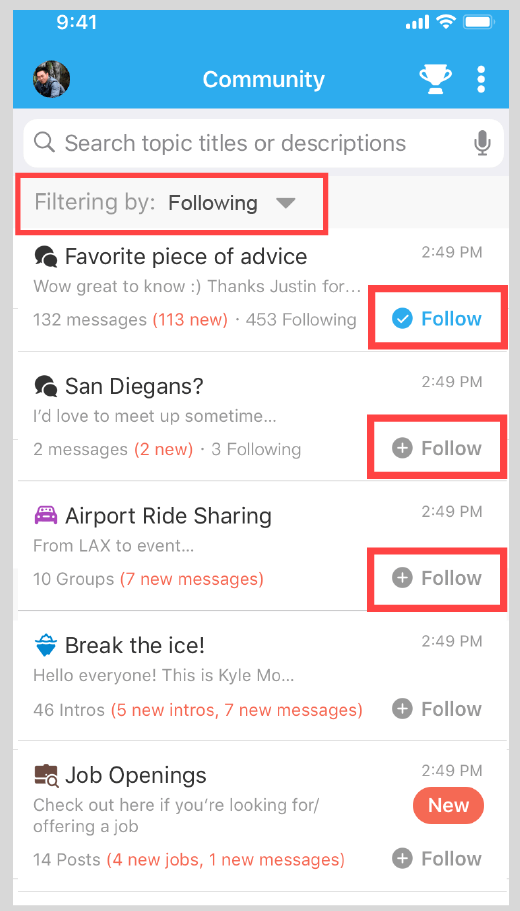
Logistics
1) Check Logistics Section
Organizers usually use it to share parking info, venue info, directions, Wi-Fi password, floor maps, etc. On the event “Home” you will find the “Additional Resources” section, which contains the “Logistics” button. You can also access the “Floormap” if your organizers set this up.
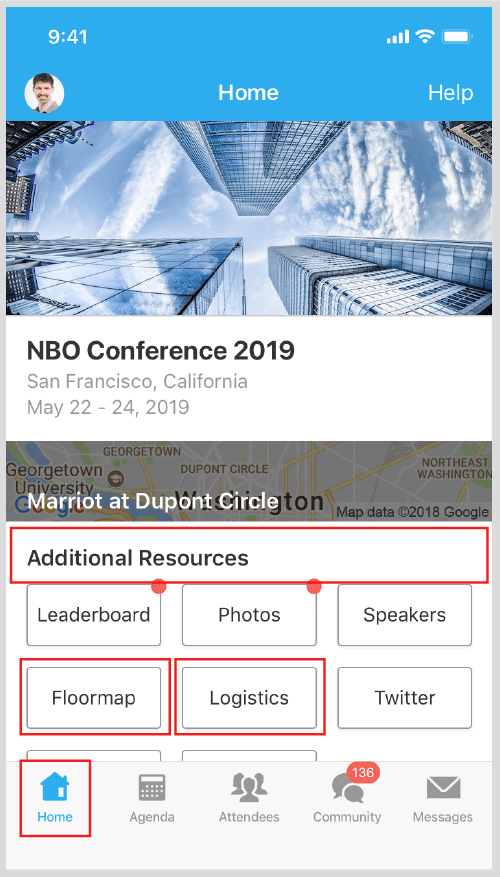
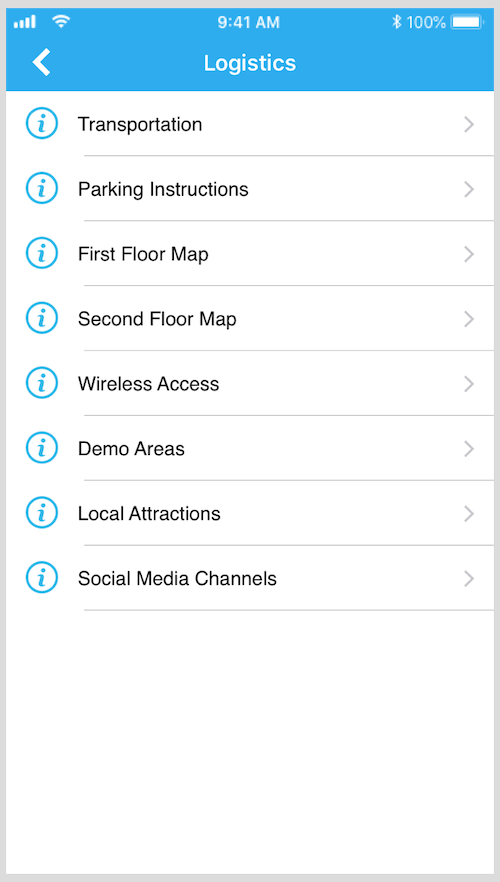
2) Ask in the Community Board
If you can’t find particular information in the Logistics section, go to the Community Board (click the “Community” tab on the bottom of the screen) and check the “Ask Organizers Anything” section. Post your question there, and either organizers or fellow attendees may help you.
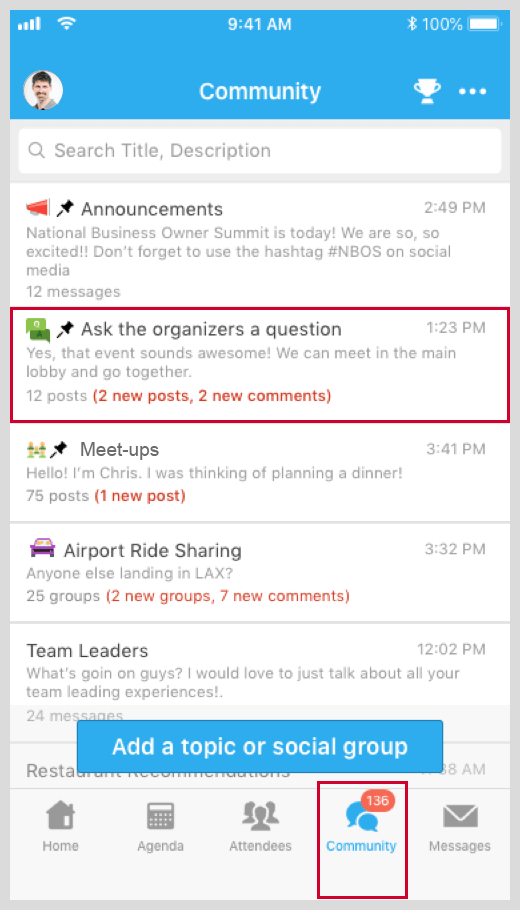
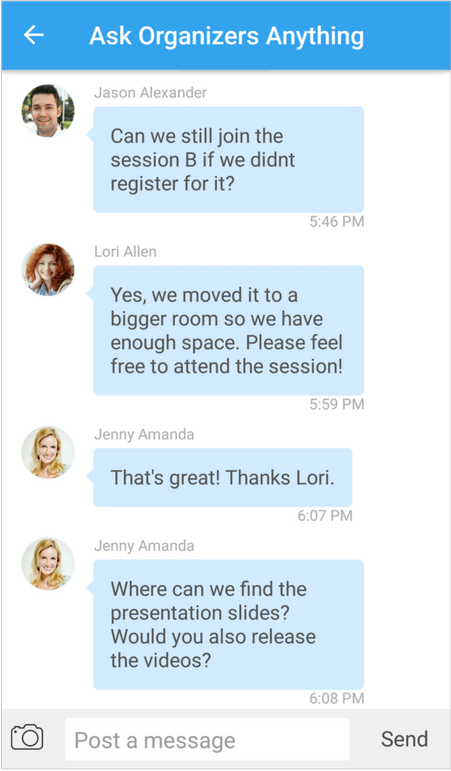
1) Where is My Profile?
There are two ways to access your profile. Click your profile picture (or a default headshot image) at top-left corner of the event “Home.” Then, on the side menu, click “Edit Profile” which is under your name. Alternatively, you can find your profile at the very top of the Attendee list. In your profile, click “Edit My Profile”.
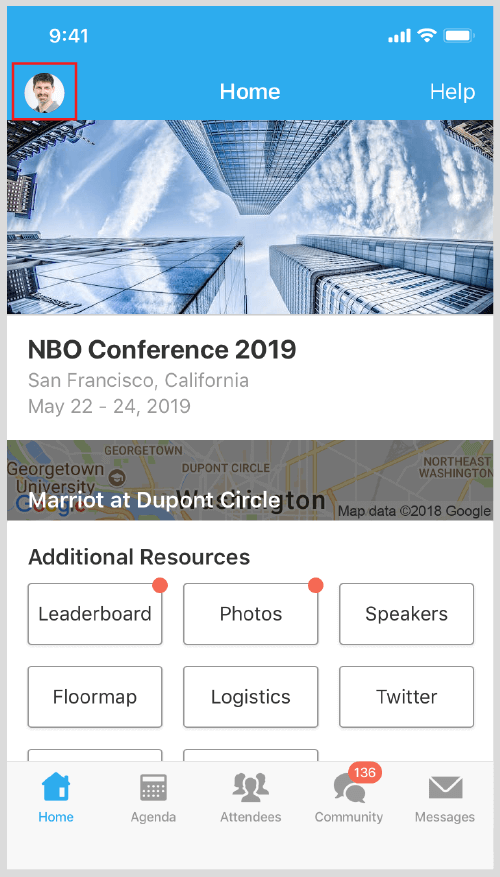
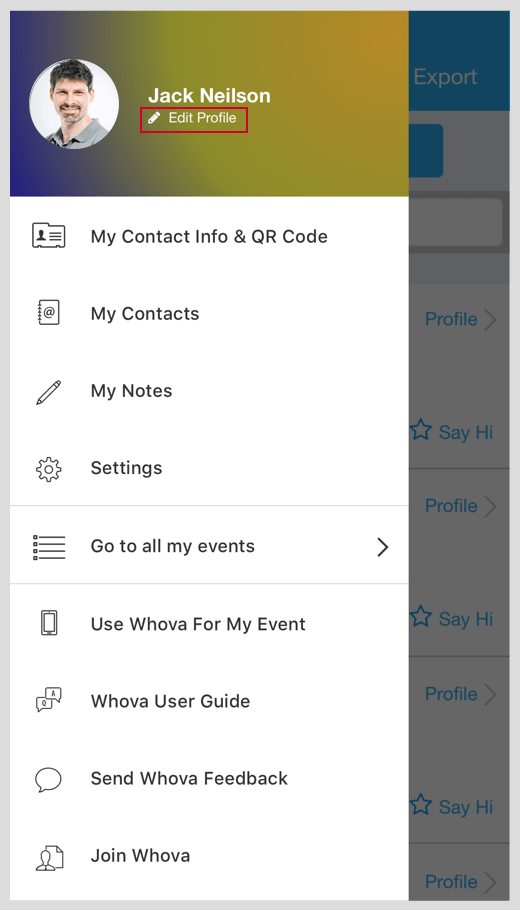
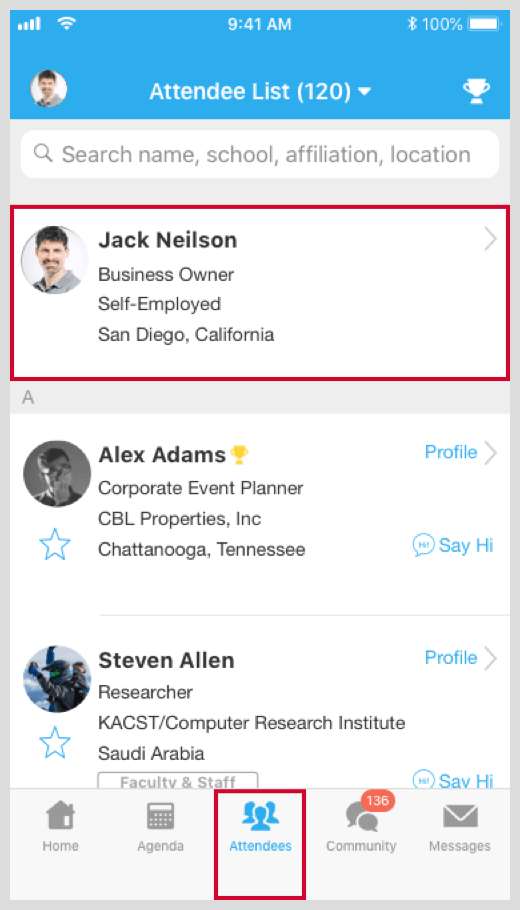
2) How can I edit?
On your profile, you can change your photo by clicking it, and edit/remove any information through the “Edit” buttons. If you’d like to conveniently populate the profile, click “Import info from your social accounts” at the top of the screen.
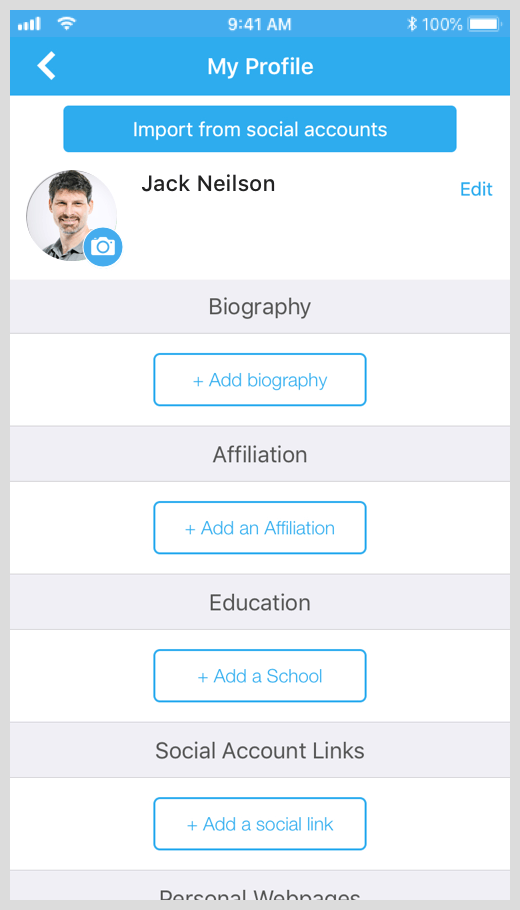
1) Community Board Notification
At top-right corner of the Community Board, click the vertical dots (settings) and find “Notification Settings”. Depending on your interests, you can enable notifications only from certain topics.
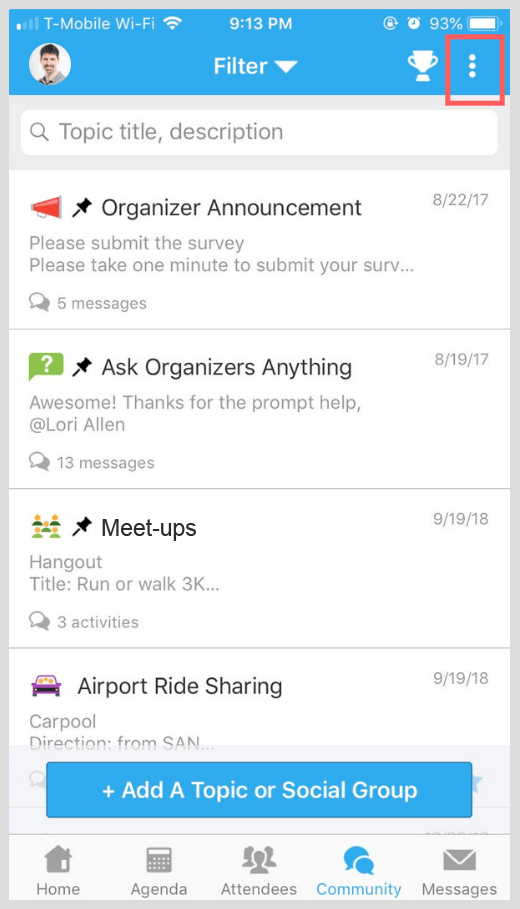
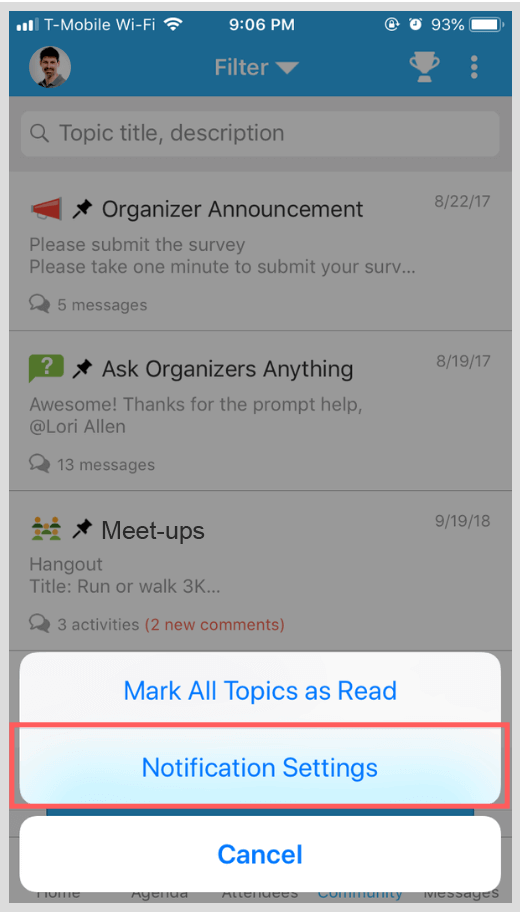
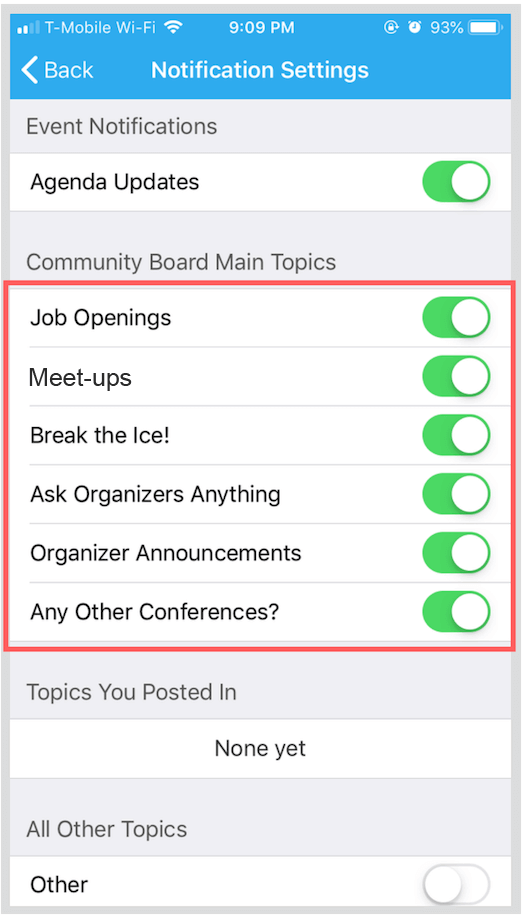
2) Notification about Agenda Updates
To receive agenda updates (e.g., time and location changes, session information updates), click your profile picture (or a default headshot image) at top-left corner of the event “Home.” Then, on the side menu, click “Settings” and find “Agenda Updates.”
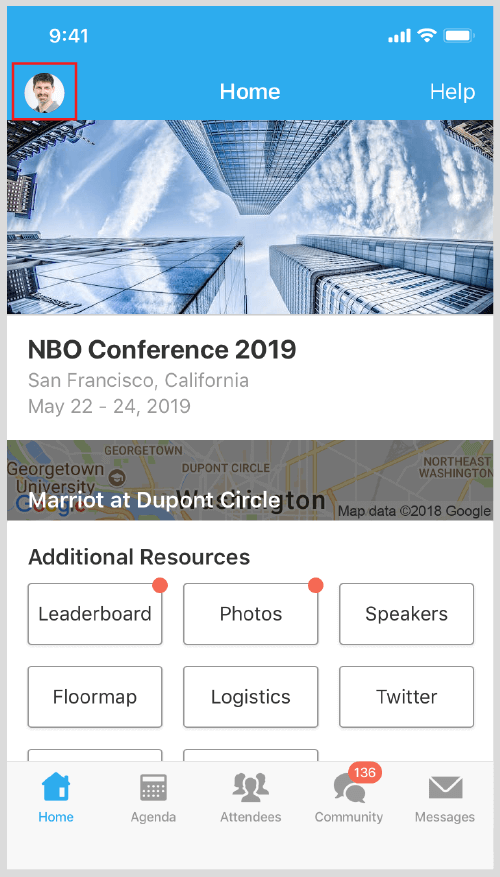
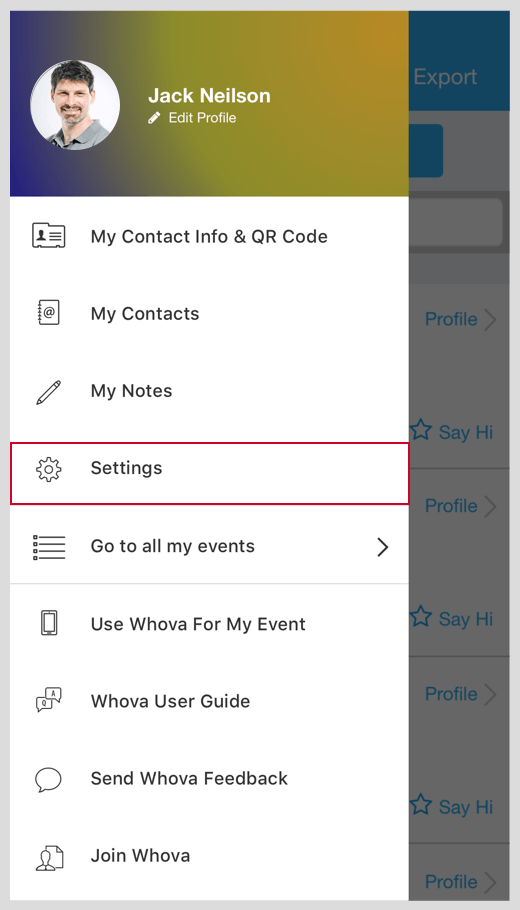
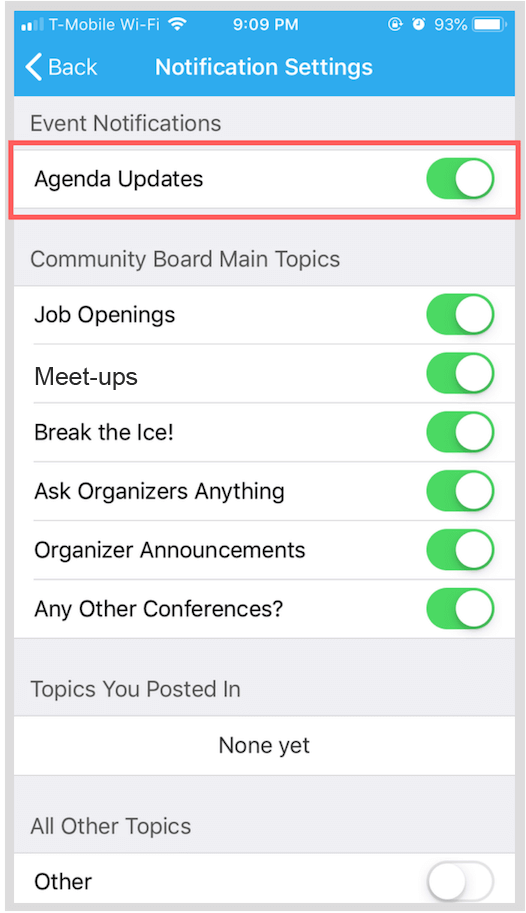
Messages Received
Click the “Messages” tab on the bottom of the screen to see a list of messages you received. If you received an email notification about a certain in-app message but you can’t find it, please make sure you have signed into the Whova app with the same email address the notification was sent to (that is the email address you used for the event registration).
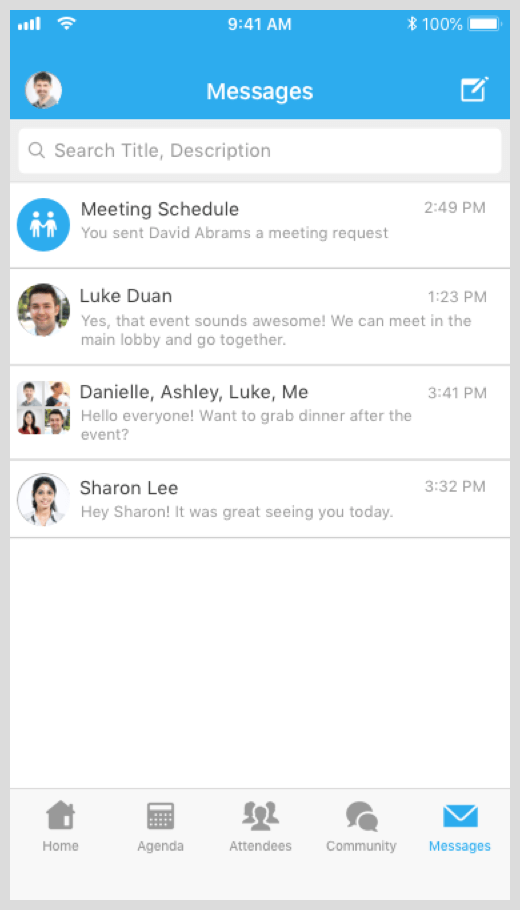
My Notes
You can write notes in Sessions and Attendee Profiles. If you’d like to export them, click your profile picture (or a default headshot image) at top-left corner of the event “Home.” Then, on the side menu, and click “My Notes.” On the right-top corner of the screen, click the “Export” button. The app will send all notes to your email.
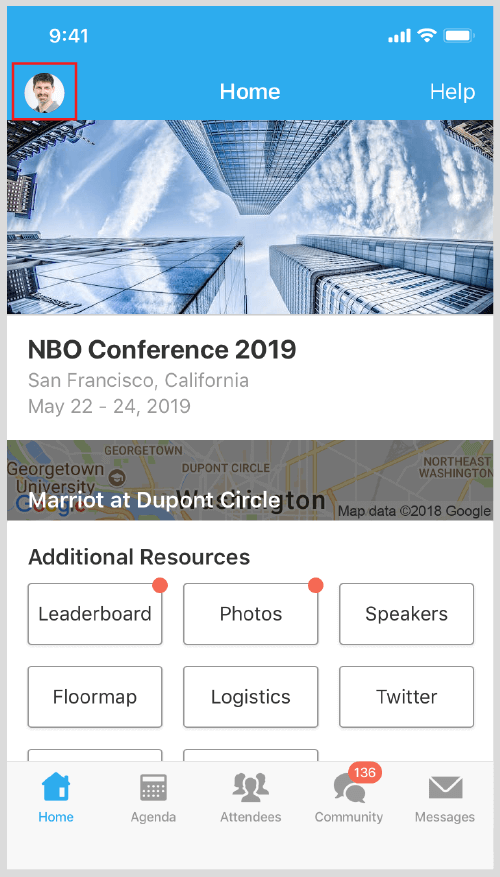
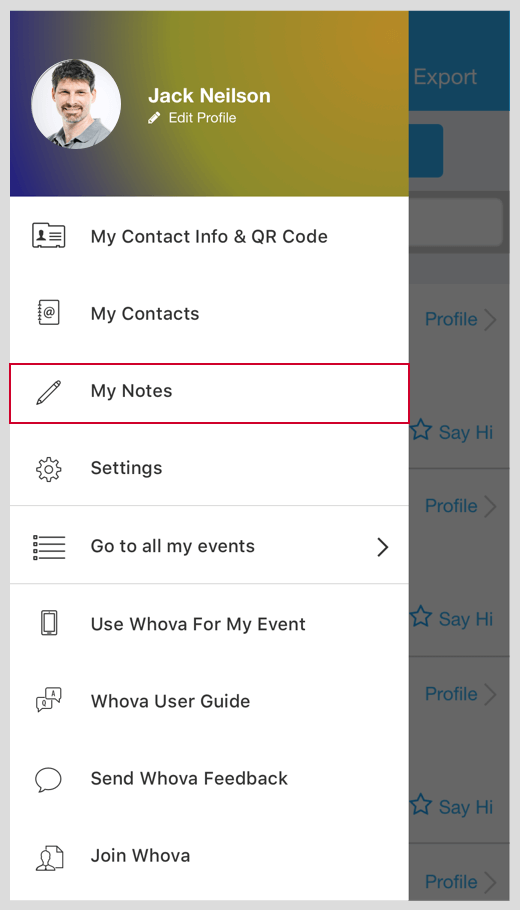
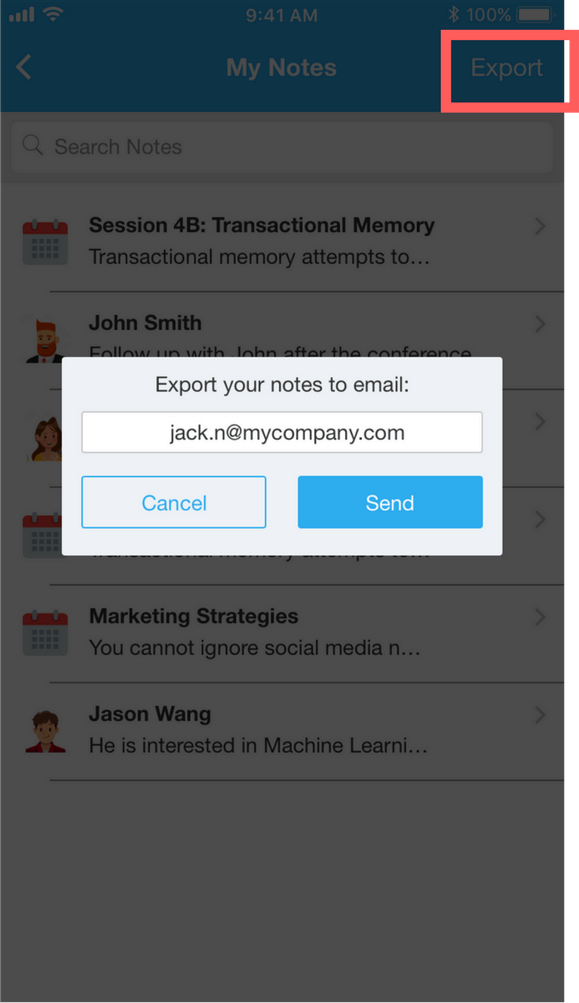
If your organizers shared files (e.g., slides) for a session, they would show up under “Handouts” in the Session Details. You can also access all the handouts and other event-related files from the “Documents” section. To find it, first go to the event “Home,” and find the “Additional Resources” section. Select the “Documents” button from this section. Below, see how to download the files.
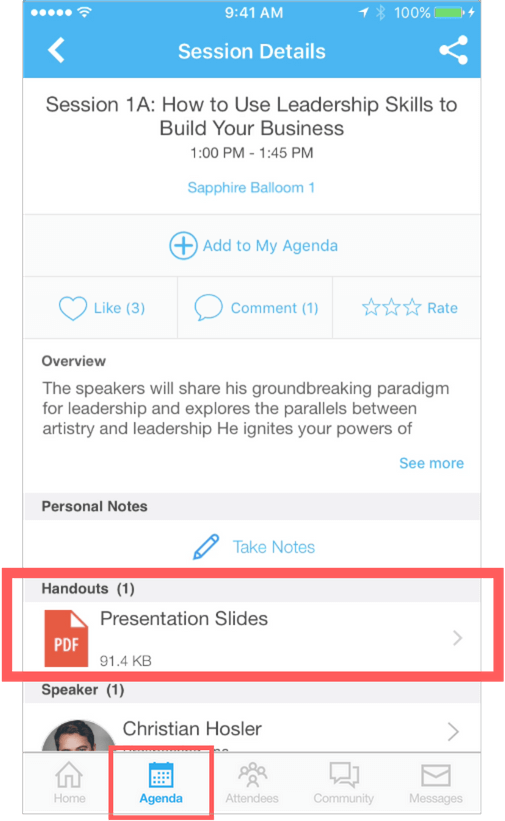
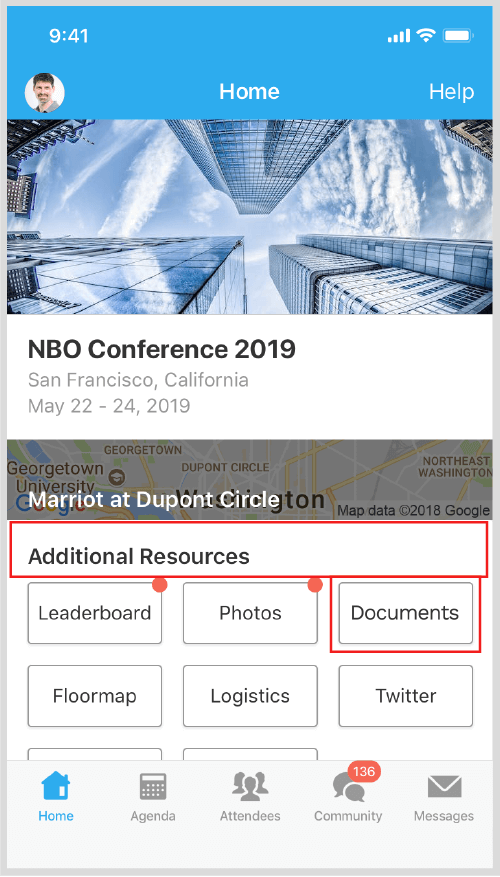
How to Download an Individual File: If you are using iOS, you can send it to your email or other apps by clicking the “Export” button. If you are using Android, the file will be loaded to Google Drive; you can download it from a mobile browser (or your Google Docs app) to your phone.
How to Download All Files at Once: Go to the “Documents” section (click here to see how to find the “Documents” section) and click “Export All Documents“. The app will send them to your email.