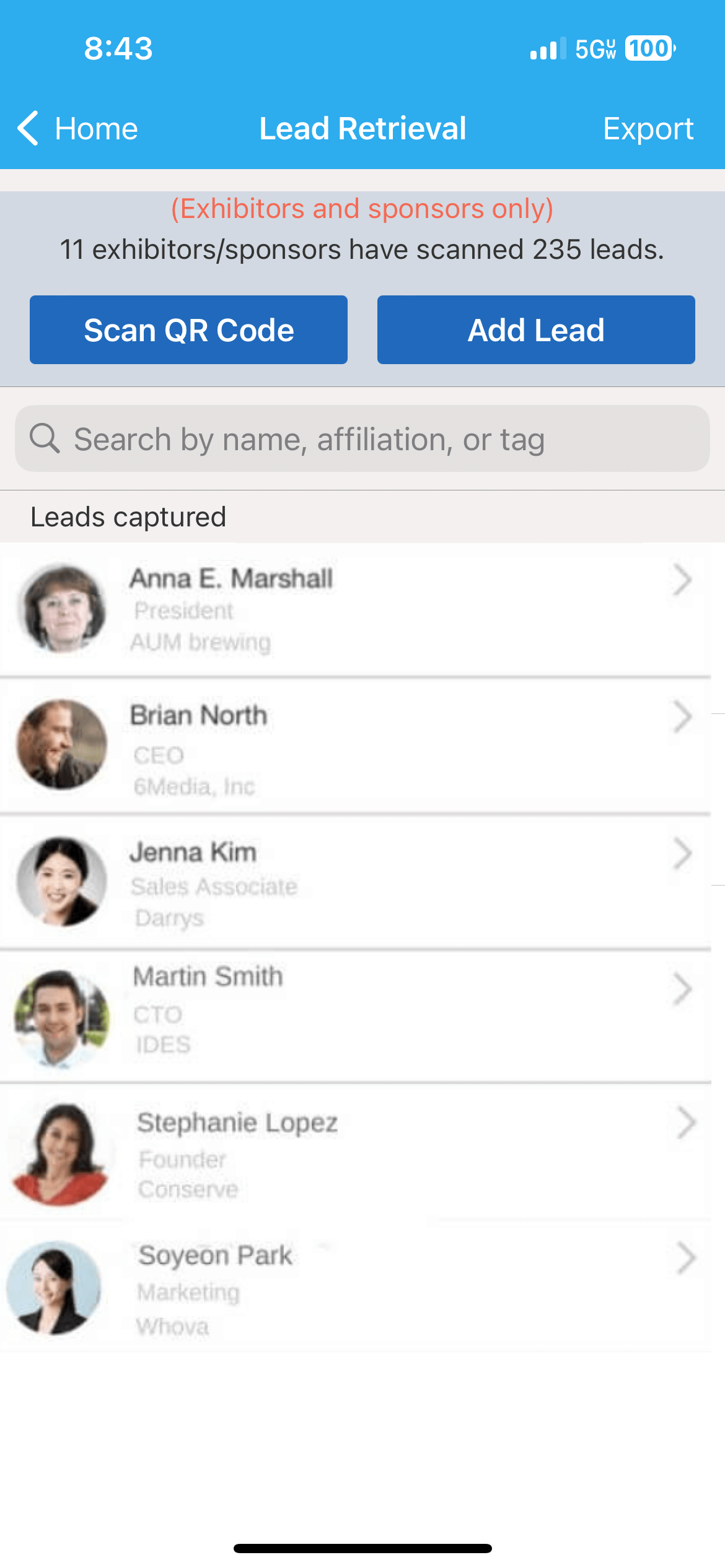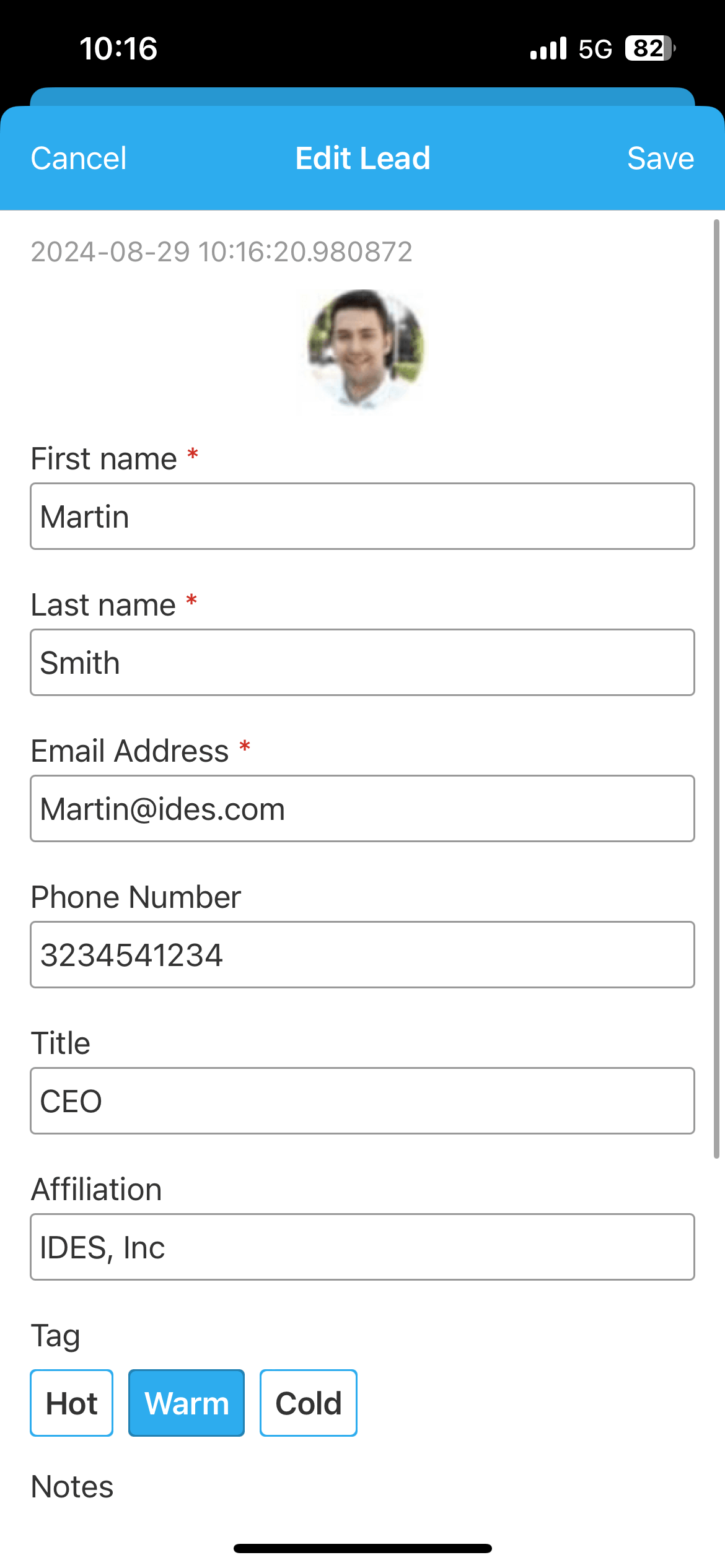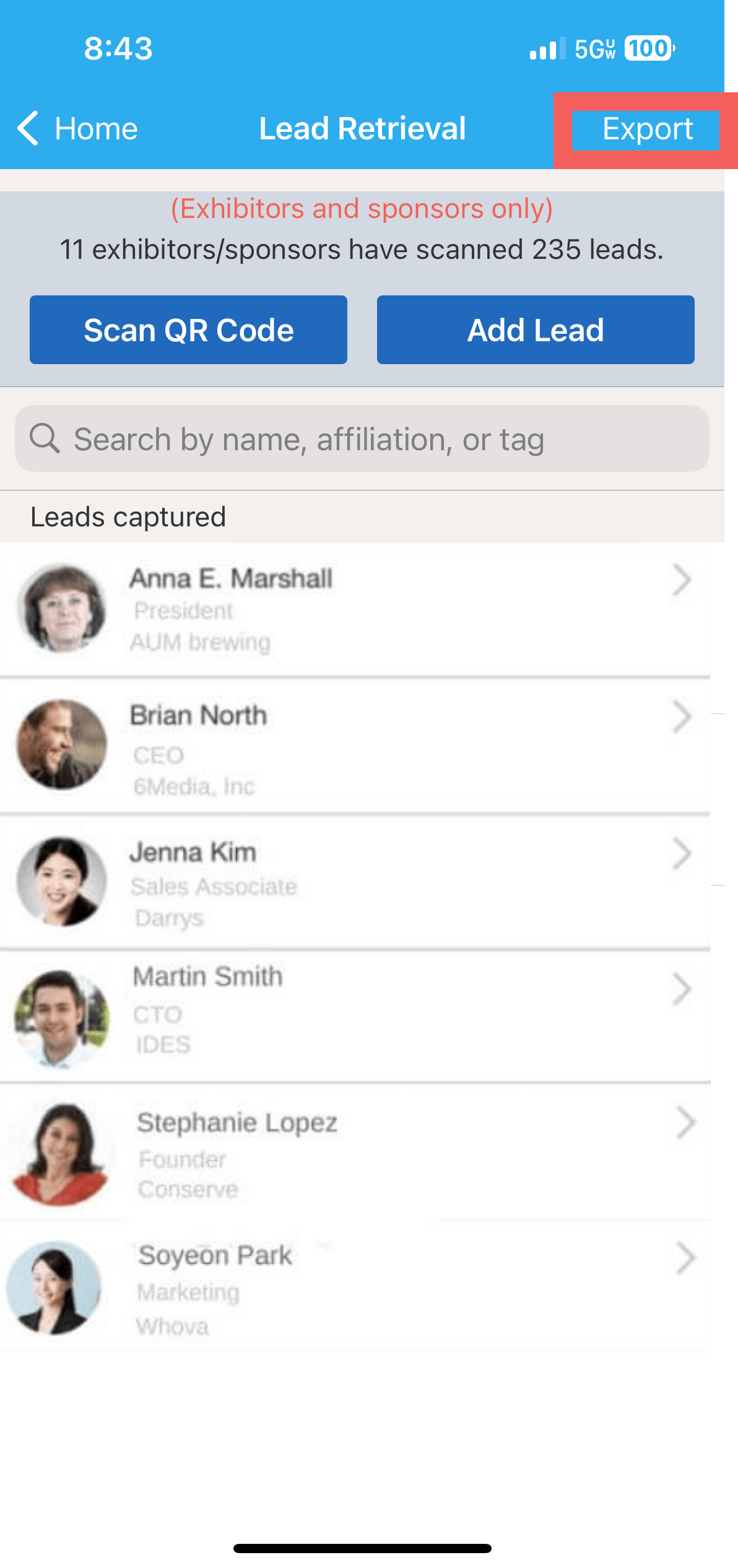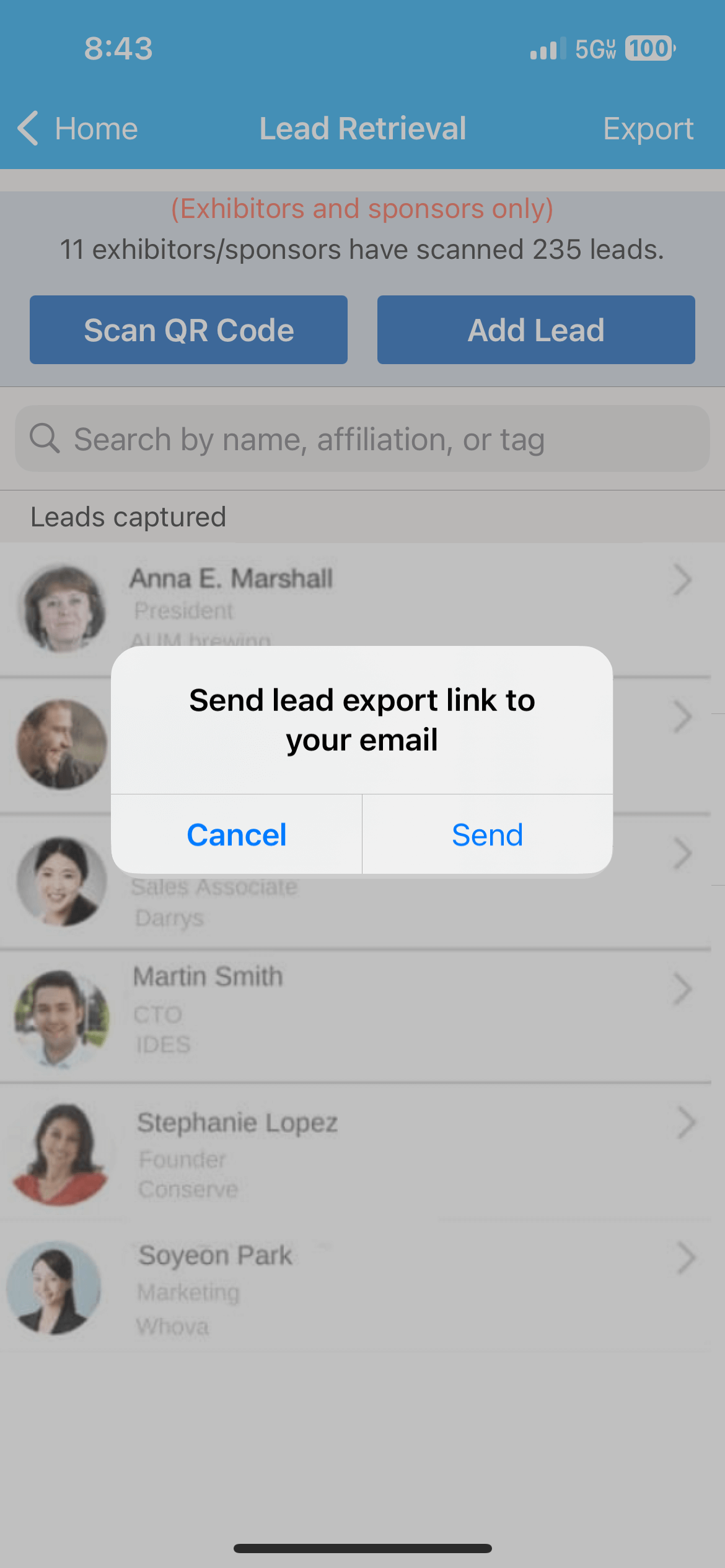Lead Retrieval Tutorial for Exhibitors and Sponsors
Generate More Leads and Conveniently Retrieve Them1. How to sign in to the Whova event app
2. Lead Retrieval features
- Lead capturing (QR code scanning or manual entry)
- Lead retrieval
- Exporting lead information
As an exhibitor or sponsor, are you trying to generate more leads at trade shows, expos, and conferences? If your event is using the Whova event app, you can use Whova’s free Lead Retrieval solutions to drive booth traffic, connect with high quality leads and create more business opportunities.
How to Sign In
Download the Whova Event app from the App Store (for iPhone) or Google Play (for Android), or visit here in a web browser on your mobile device. After installing the app, open it and sign in.
1) Sign-In options
Enter the email address you used for event registration, or use your social media account.
2) Create a password and type in your name.
3) Profile editing
Other attendees will see this and network with you, so make it look good. You can edit it later by clicking your profile icon button at the top-left corner of the event “Home” page.
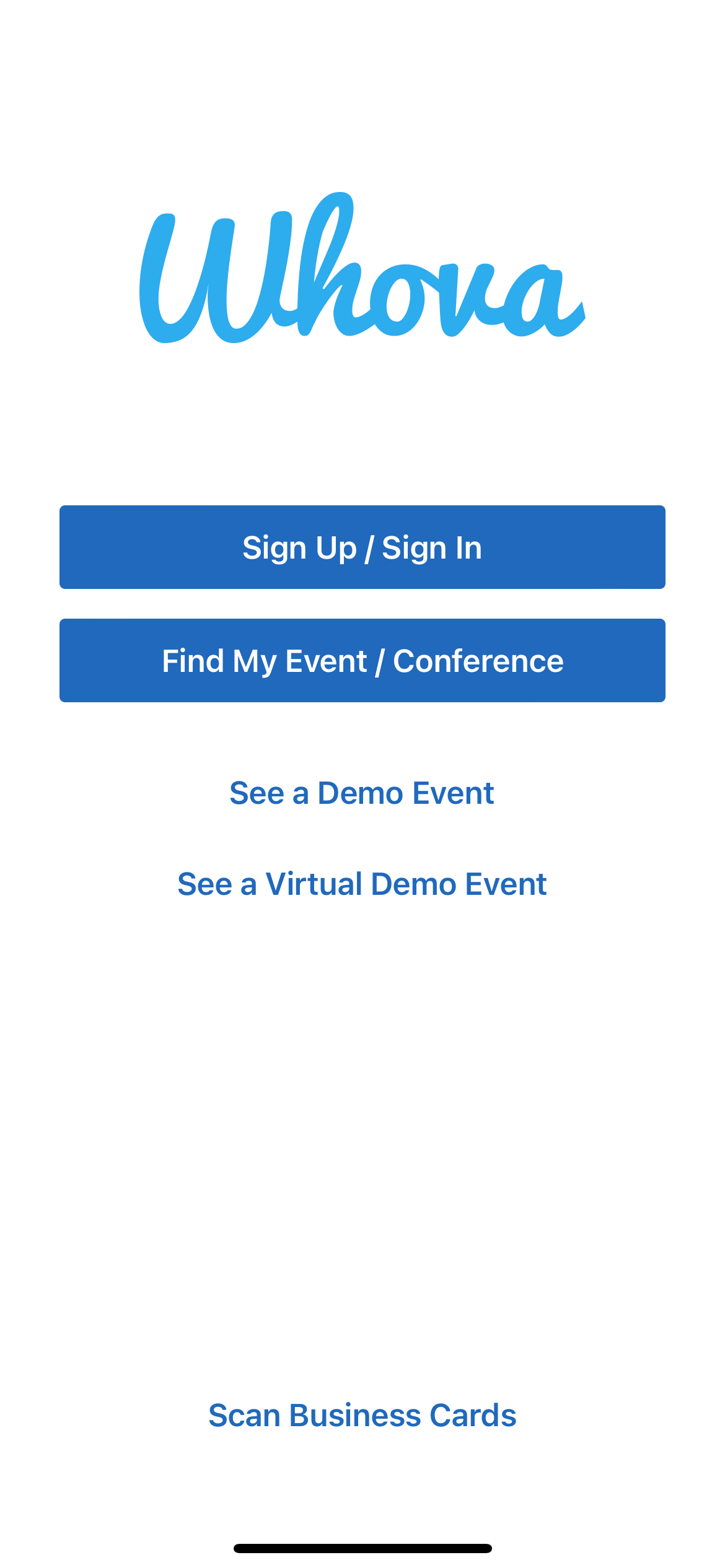
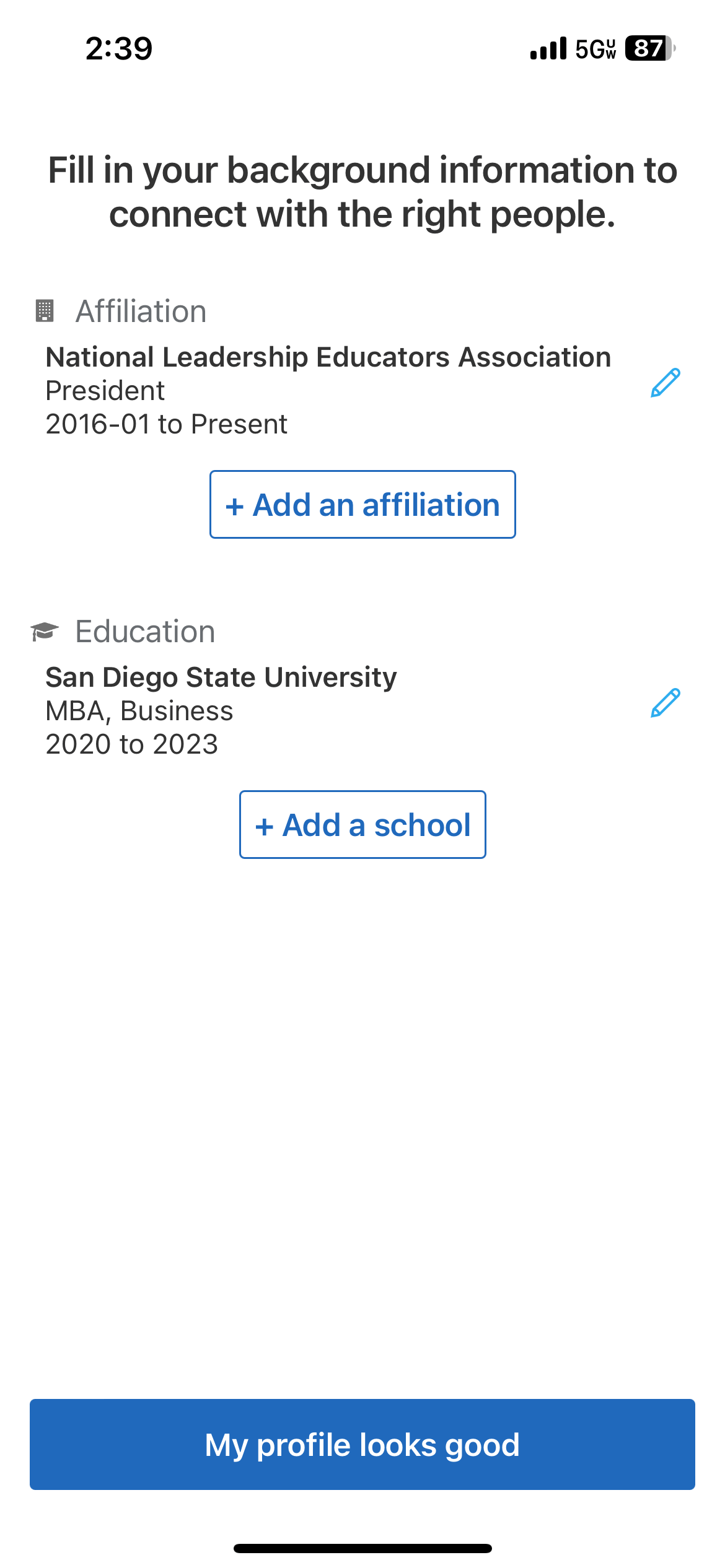
4) Access your event main page
The app will take you to your event page automatically if organizers set up the app with your registration information.
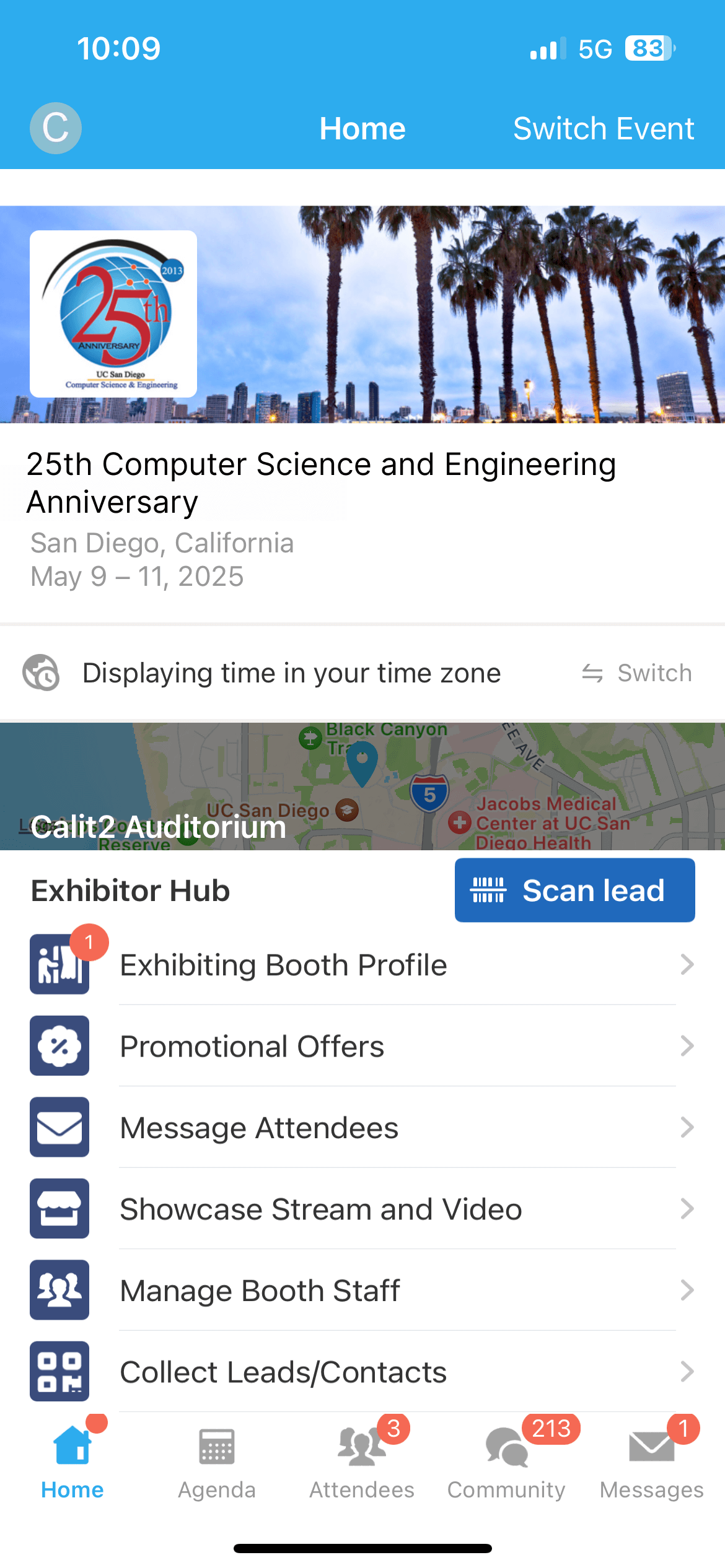
If your event doesn’t show up automatically, search for it. Then, click the join button on the bottom of the event description page, and enter the event invitation code the organizers sent you. Or, request the code by clicking “I don’t have the code” and wait until the organizers approve your request.
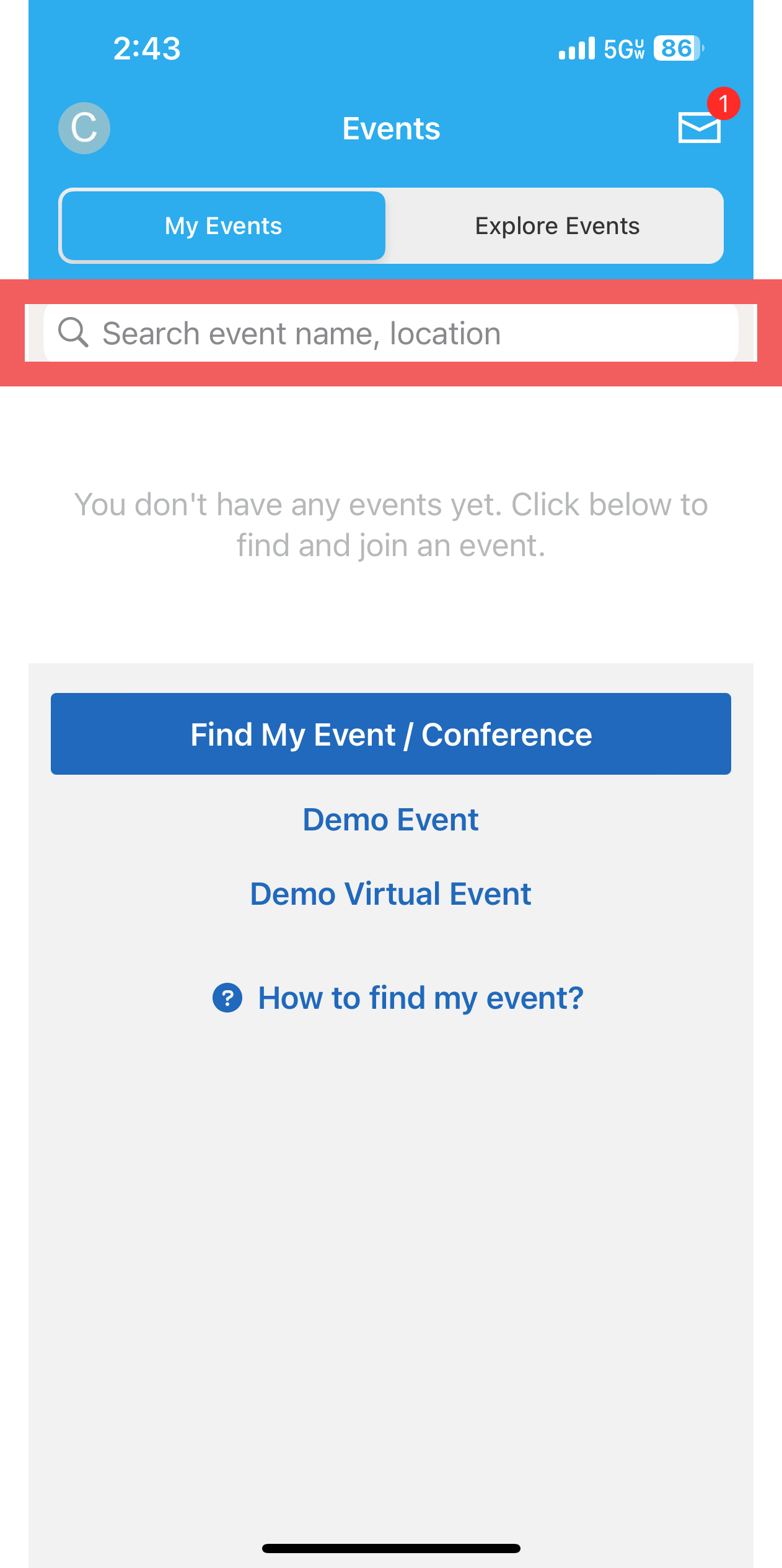
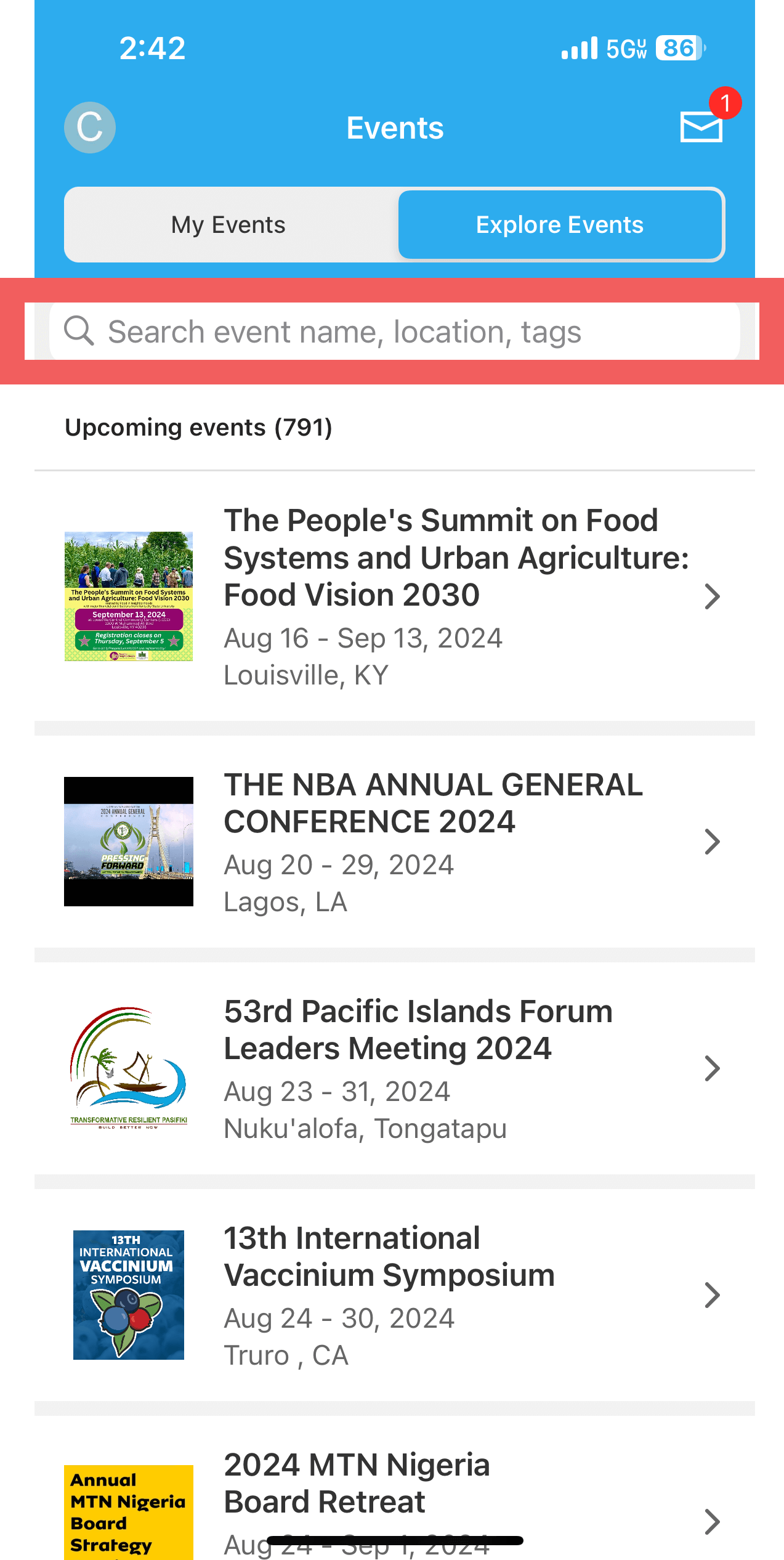
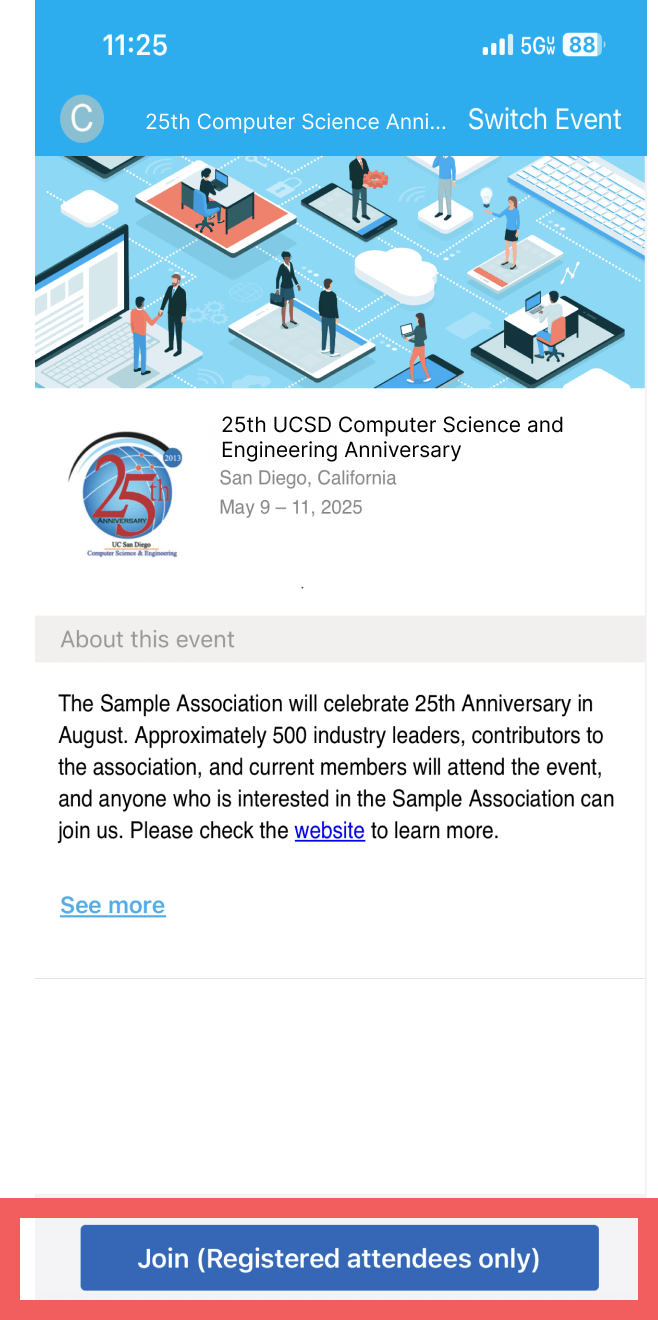
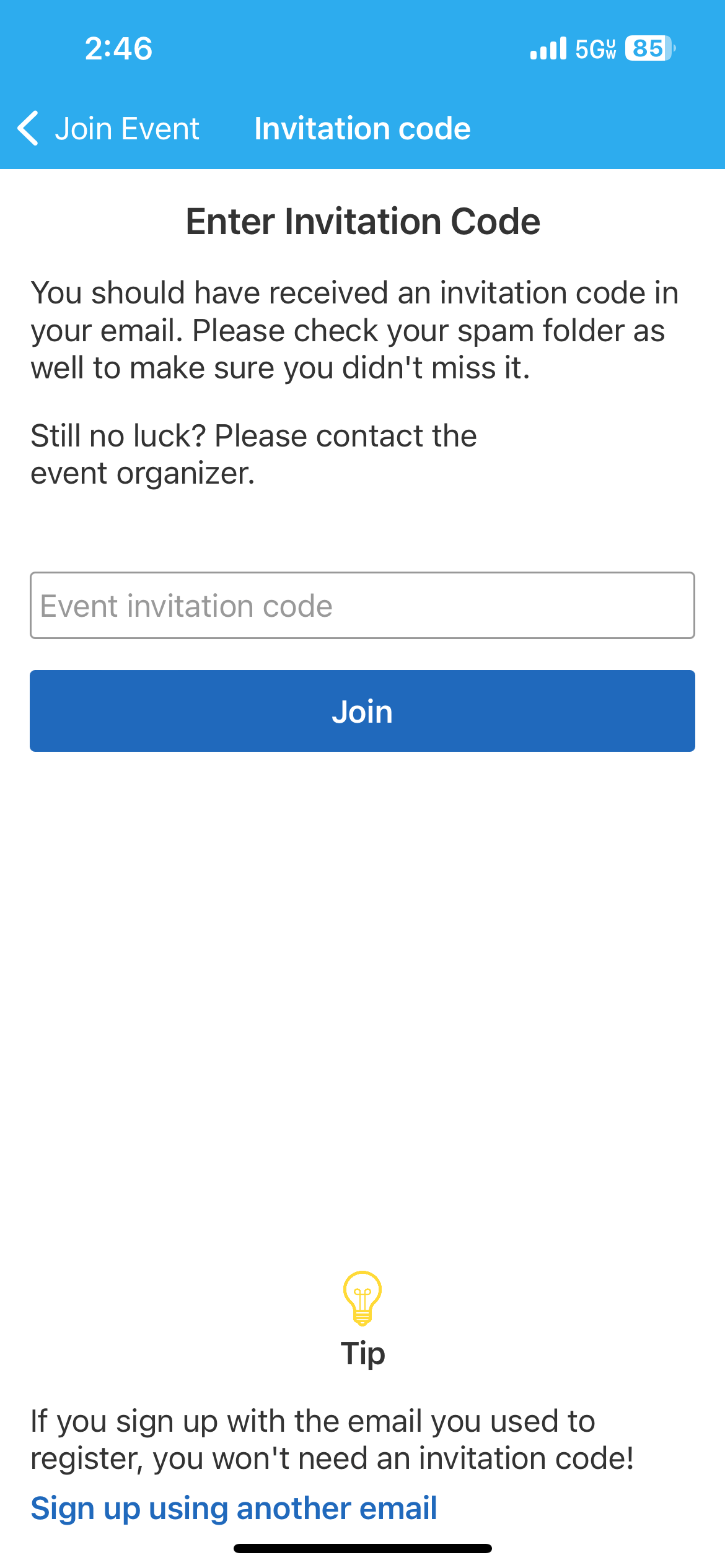
Lead Retrieval on the Whova Event App
1. Collecting Lead Information
After you have reached the event “Home”, scroll down to find the “Exhibitor Hub” section. If you want to access the QR code scanner quickly, click the “Scan Lead” button. If not, click the “Collect Leads/Contacts” button. Then, you can select either of the options.
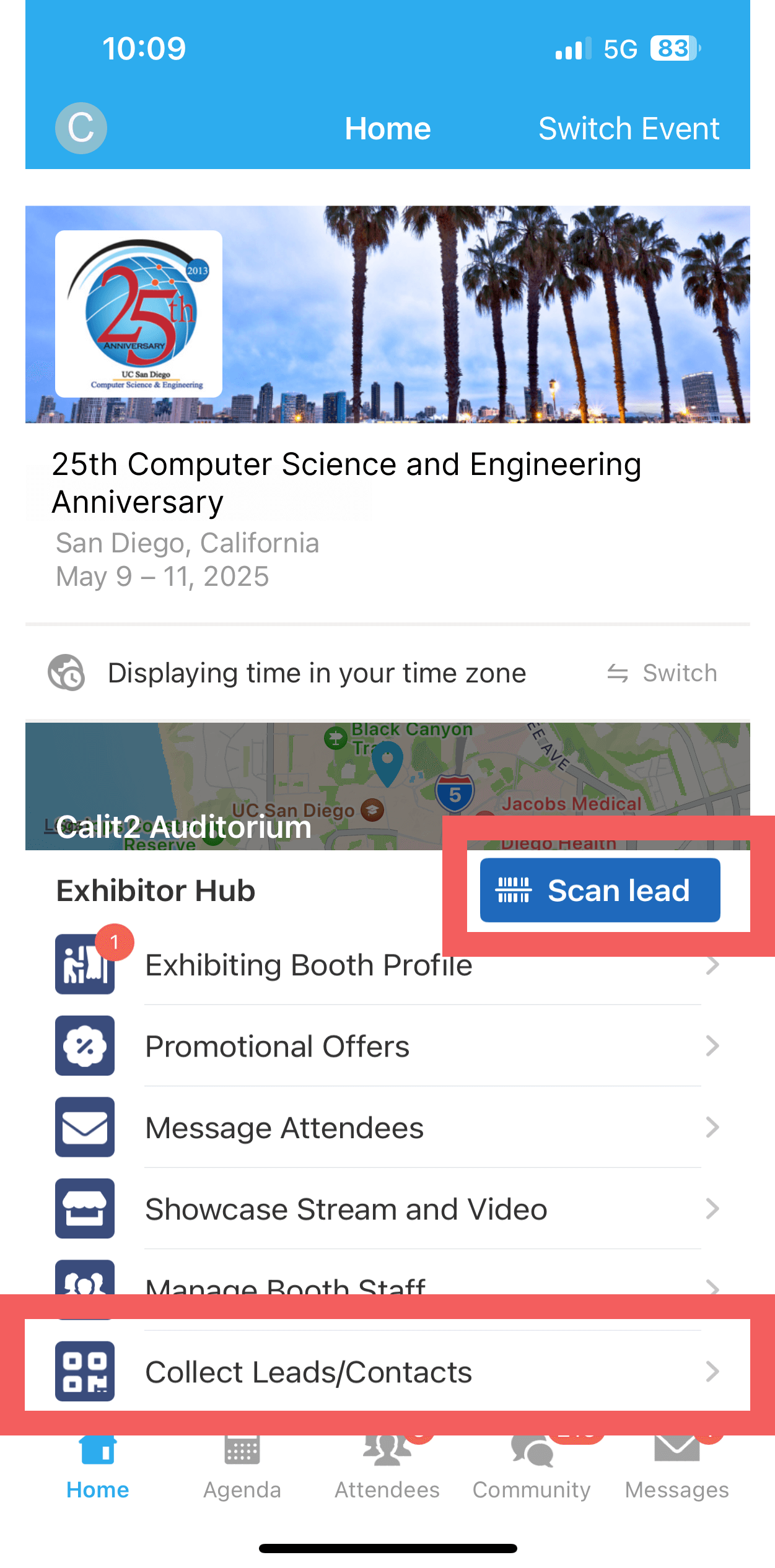
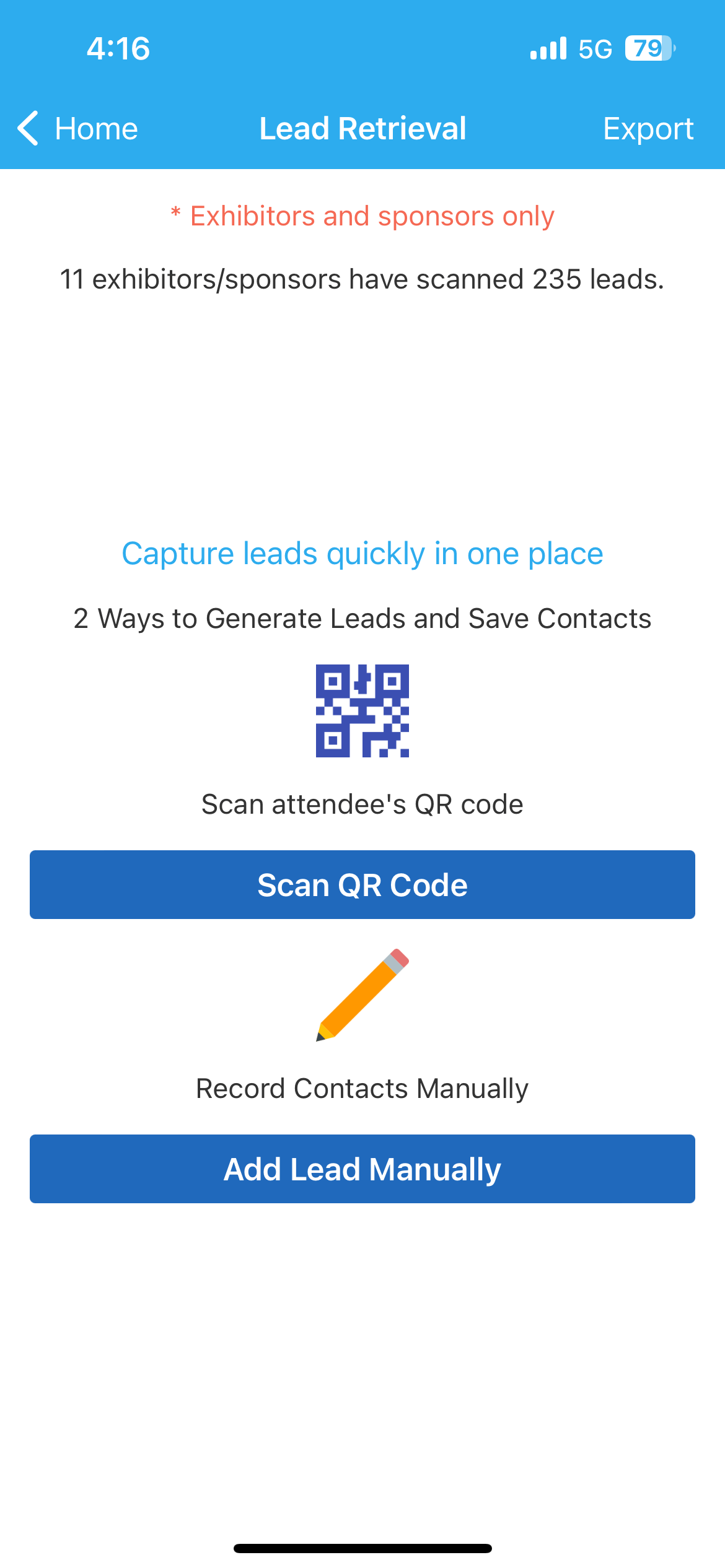
- Option 1: Scan QR codes
This will turn your phone’s camera into a QR code scanner. Scan QR codes on attendees’ name badges.
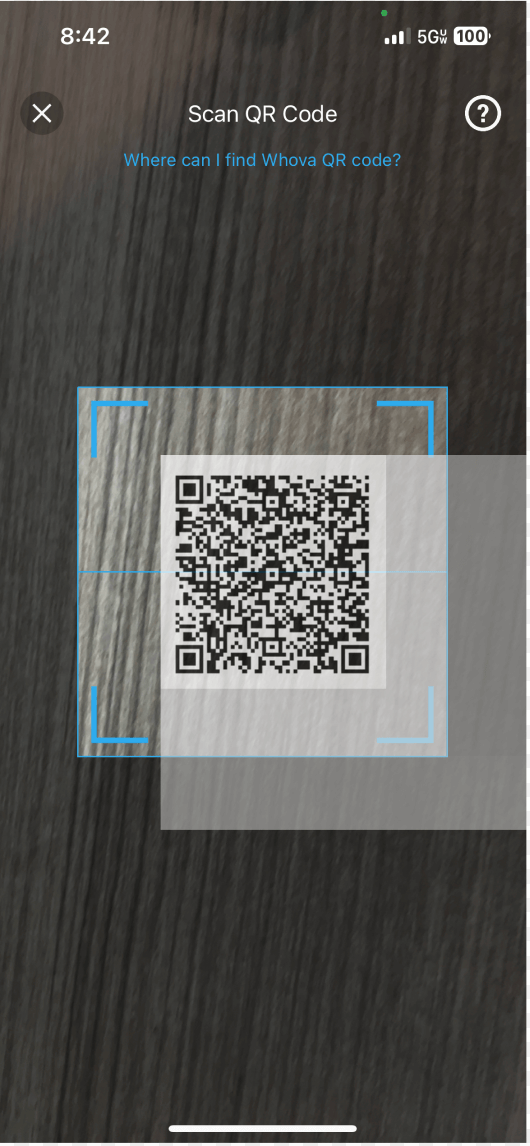
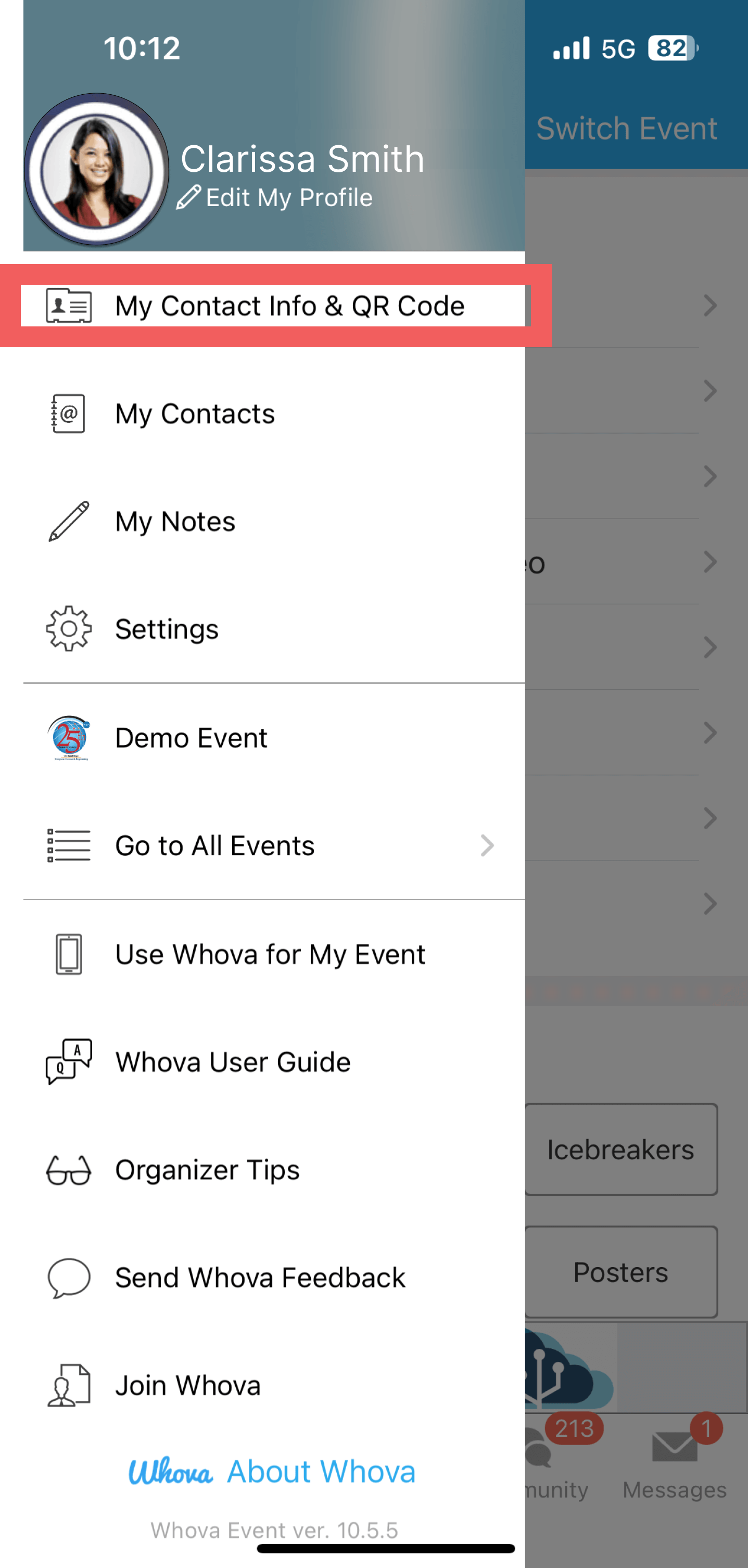
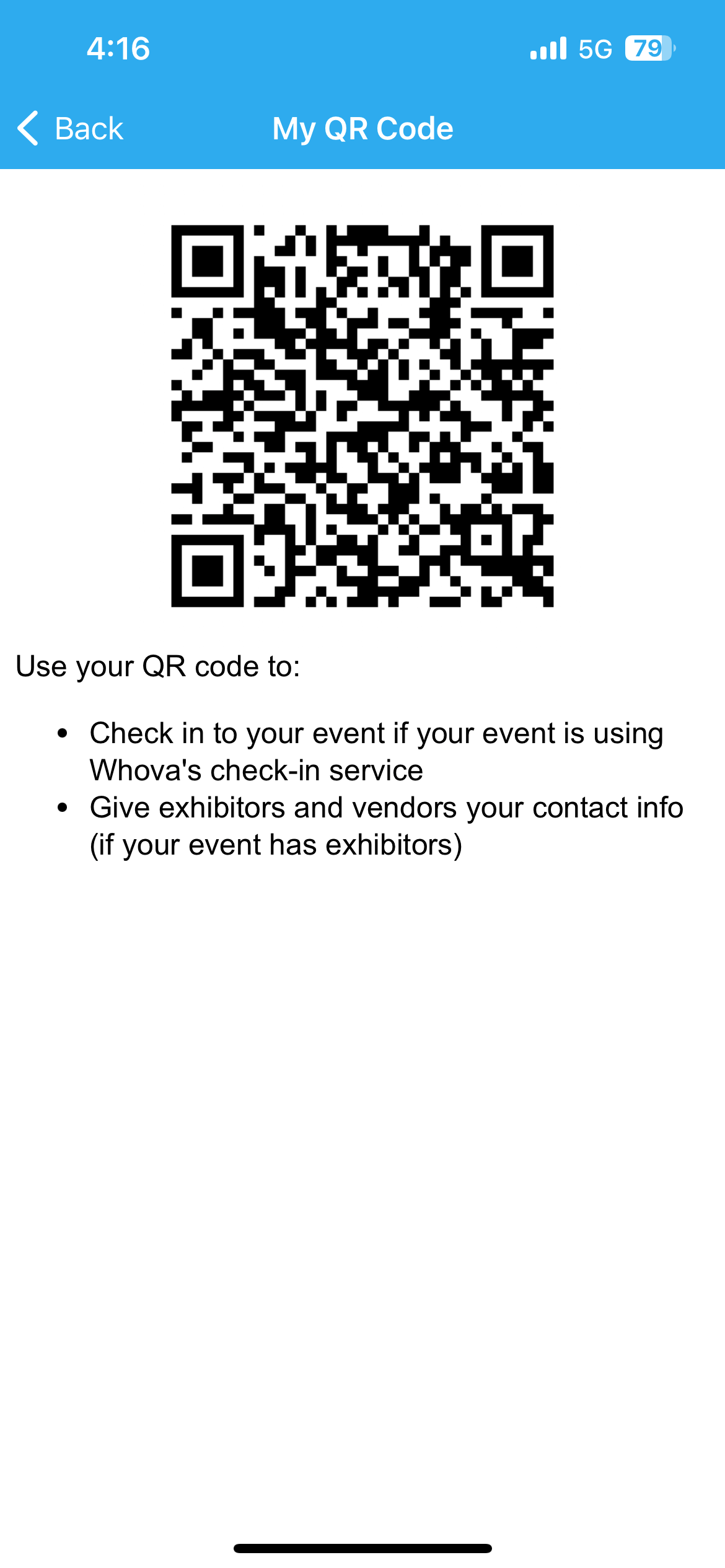
- Option 2: Add Leads Manually
You can also record lead information manually if their QR code is not available.
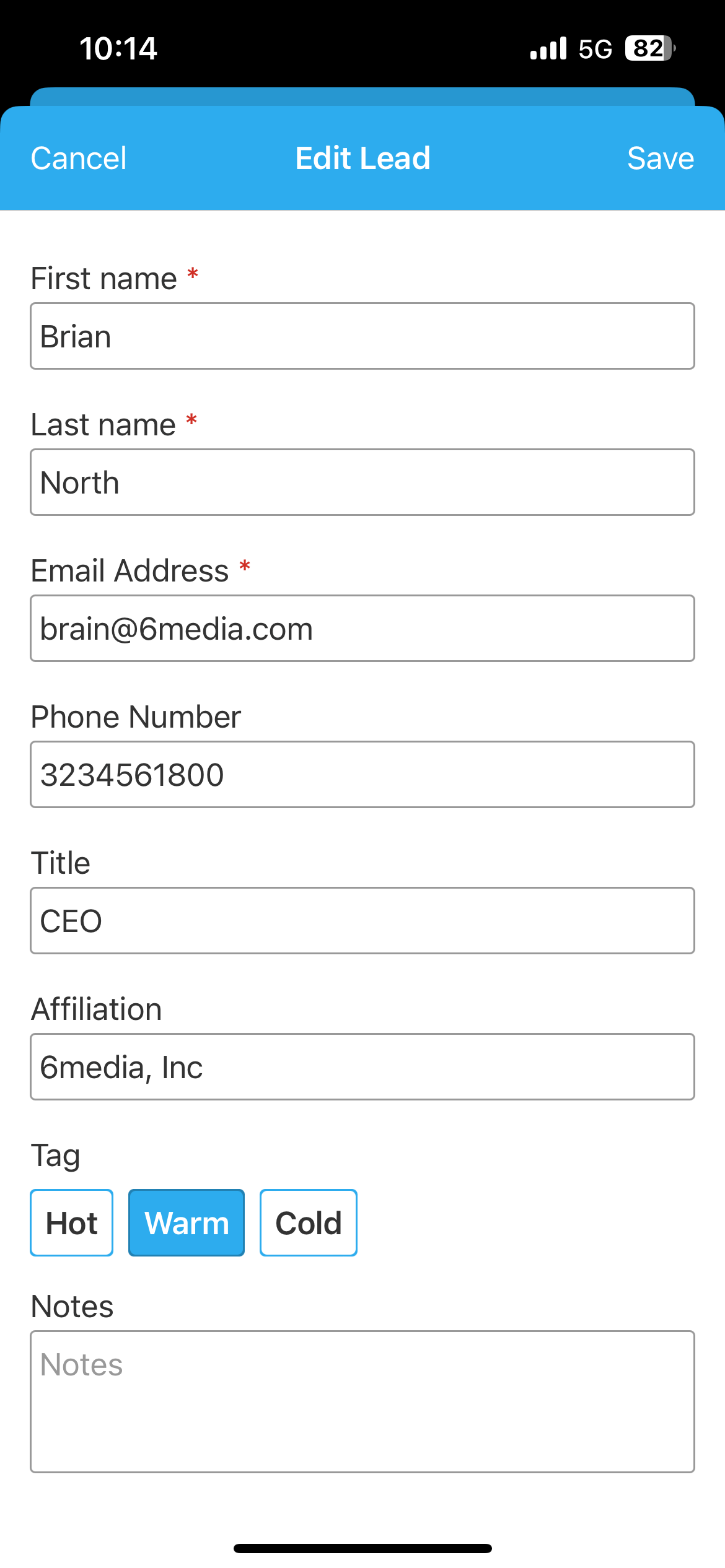
2. Lead Retrieval
The list of your leads is shown in the “Lead Retrieval” page.